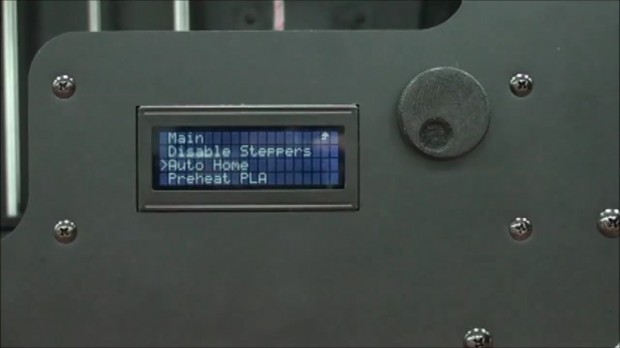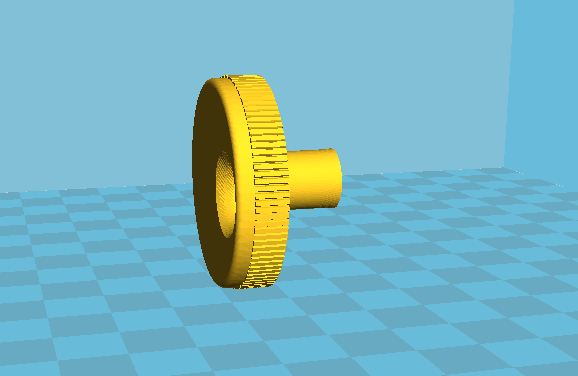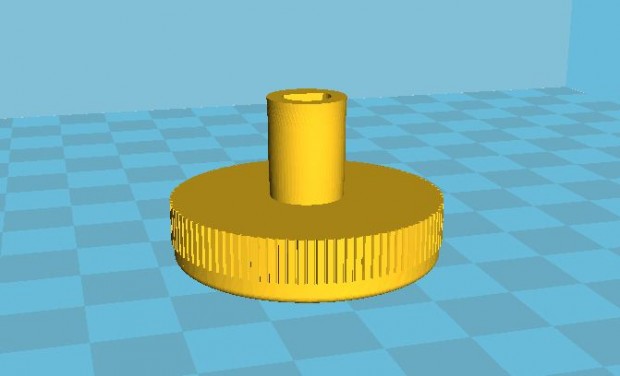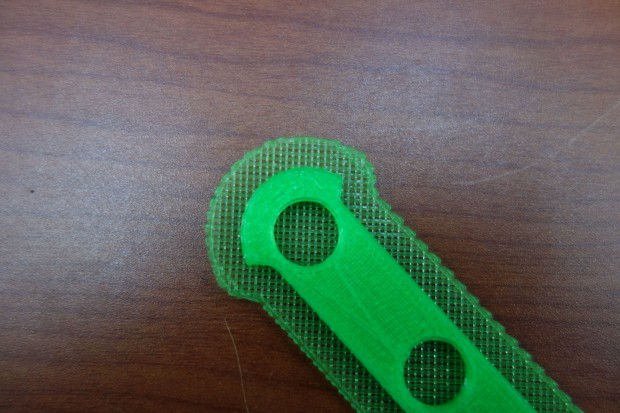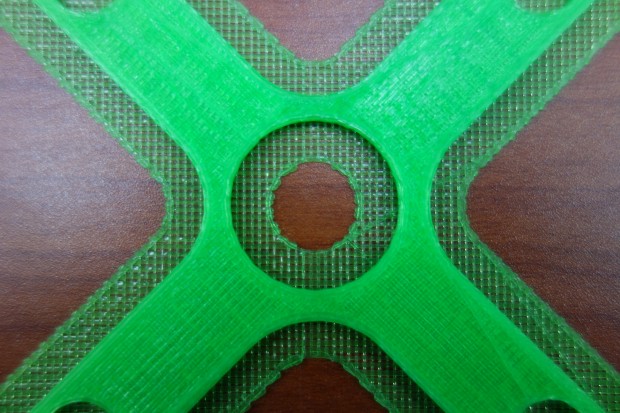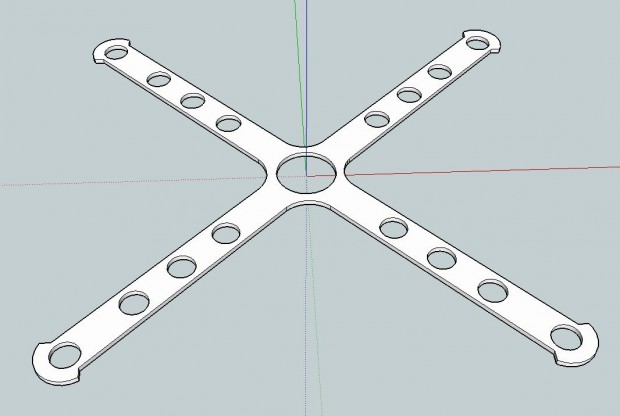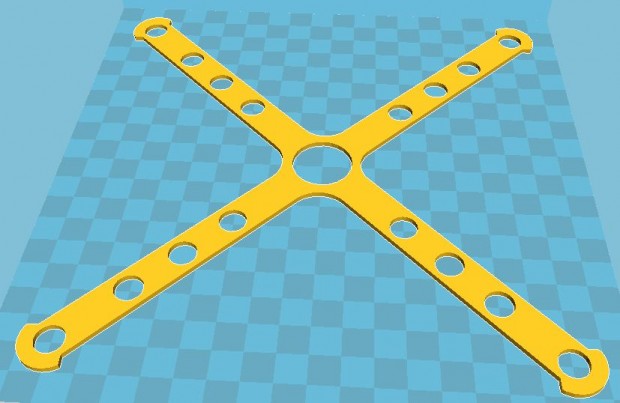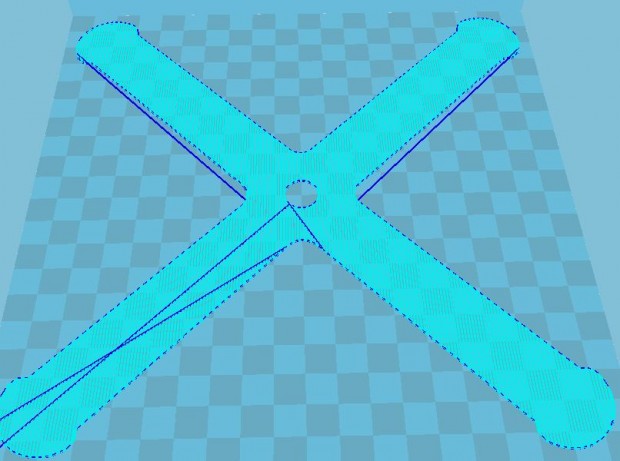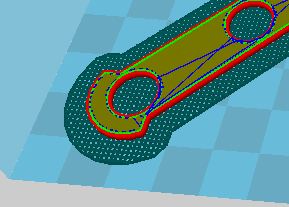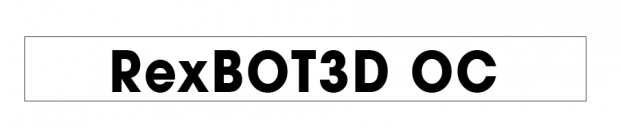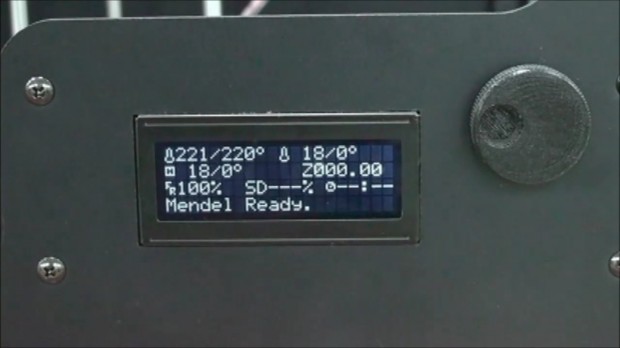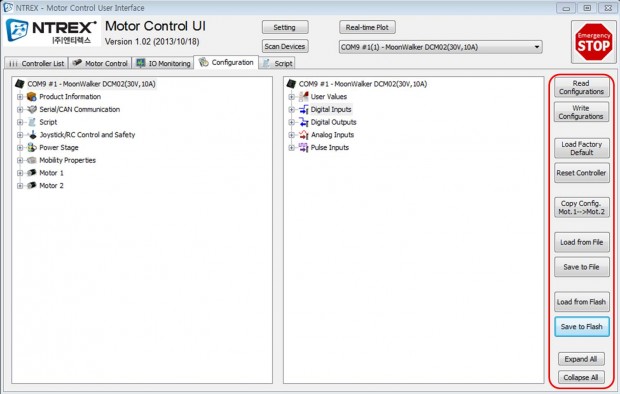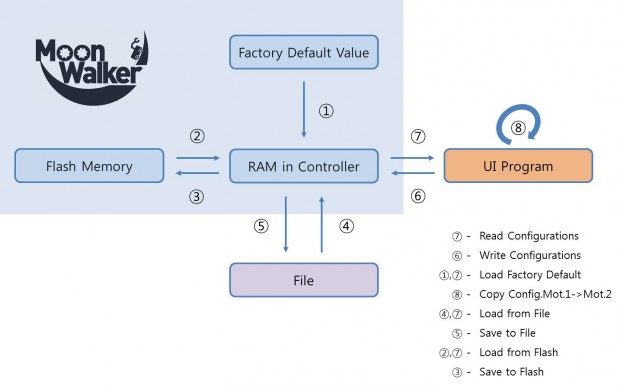RexBot3D OC-200의 컨트롤 노브 도면
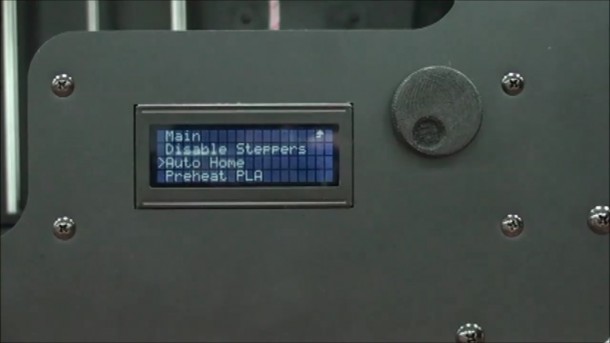
저희 RexBot3D OC-200은 3D 프린터의 출력물을 그대로 제품으로 쓰고 있는 것이 딱 두개입니다. 그중 하나인 헤링본 기어는 소개를 했구요[바로가기] 이번에는 LCD 창 옆에 있는 컨트롤 노브입니다.
바로 저 자리에 붙어있는 아이인데요.
배포해드리는 압축화일 풀어서 나온 STL화일을 CURA에서 열면 저렇게 세워져 있을 겁니다. 그대로 프린팅하시면 안되구요^^ CURA에서 바로 쉽게 쓸 수 있는 Rotation 기능을 이용해서 90도 회전시켜서 프린팅 하셔야 합니다.
그러면 쉽게 인쇄가 됩니다. 단, 사람이 보는 쪽이 바닥면 쪽이어서 약간 까칠까칠하긴(^^) 할 겁니다.
RexBot3D OC-200의 인쇄 세팅 및 시험 인쇄물 도면

3D 프린터가 아직은 처음 접해보신 분들껜 어려울 수 있습니다. 그중에서 가장 어려운 부분은 바로 노즐과 베드 사이의 간격인데요. 뭐 종이를 접어서 간신히 통과할 정도라는 이야기가 가장 일반적이긴 합니다. 물론 저희도 그런 종류의 고민을 했는데요. 어떻게 하면 노즐과 베드의 간격에 대한 이야기를 할까 하는 고민 말이죠. 사실 3D 프린터로 몇번 프린트를 하다보면 감이 오고 또 습관도 생기지만 말이죠.
그래서 저희는 저렇게 X자의 시험 인쇄물의 G-Code를 상품을 배송할때 SD 카드에 담아서 드립니다. 인쇄시간은 한시간정도 입니다만, 어느정도 되었다 싶으면 중단하시면 됩니다. 그럼 저걸로 뭘 확인할 수 있을까요
인쇄될때 네 귀퉁이를 보시면 됩니다. 3D 프린터할때 바닥에 접착용도의 첫 레이어를 깔게 되는데 그게 저렇게 이쁜 격자 무늬가 나타나야합니다. 만약 네 귀퉁이중 하나면 너무 짓무르게 나온다던지 혹은 잘 접착이 안된다면 네 귀퉁이의 나사를 조절하시면 됩니다. 순간순간 반 바퀴 정도씩 조절하시면 됩니다. 왜냐면 일단 저희가 전수 테스트를 해서 보내드리기 때문입니다.
저렇게 전 구간에 걸처 딱 보기 좋은 바닥 격자 무늬가 생기면 일단 좋은 겁니다. 그러면 앗~ 나의 프린터는 현재 아주 괜찮은 상태구나~ 라고 생각하시면 됩니다.
배포해 드리는 압축화일에는 구글 스케치업으로 설계된 원본 도면과
STL 화일도 같이 드립니다. 그리고 RexBOT3D OC-200의 설정에 딱 맞춘 G-Code도 같이 드립니다. 그리고, 또하나 확인할 수 있는것은 저 도면의 도형이 가로세로 길이가 180mm입니다. 거기에 바닥 접착제가 깔리니까 전체 작업 공간에서 이상없음을 확인하실 수 있는 좋은 테스트 도면으로 보시면 됩니다.
CURA에서 레이어 별로 확인해보면 역시 저 격자 무늬가 실제 출력된 것과 같다는 것을 아실 수 있습니다.
익스트루더(Extruder) 모듈의 헤링본 기어 도면

저희 RexBOT3D OC 시리즈와 PA 시리즈는 공통적으로 익스트루더 모듈에 헤링본 기어를 사용하고 있습니다. 이는 RepRap 프로젝트에서 익스트루더의 한 파트인데요.[바로가기] 저희 제품군은 그 중에서 기어만 헤링본으로 사용하고 있습니다.
보시다시피 저희 익스트루더 모듈인데요. 저렇게 헤링본 기어를 사용하고 있습니다. 이 부분은 그렇게 크게 문제될 것은 없습니다만, 혹시라도 필요한 분들이 있을까봐 알려드립니다.
일단 STL 화일은 원래 RepRap에서 배포하는 원본입니다만,
그건 위 그림처럼 두 개의 기어가 같은 도면에 있습니다. 이걸 인쇄해보면 각 레이어 별로 노즐이 사출없이 떠서 이동하는 부분이 많아 표면이 매끄럽지 않을 수도 있습니다. 그게 싫으신 분들을 위해
큰 기어부분과
작은 기어 부분을 저렇게 분리만 해서 따로 STL화일과 G-Code로 재배포합니다. 단, 배포되는 G-Code는 저희 RexBOT3D OC-200의 프린터 설정에 딱 맞추었습니다. 그래서 RexBOT3D OC-200 구매 고객께서는 G-Code를 SD 카드에 담아서 바로 프린트 하시면 됩니다.
RexBot3D OC-200 제품 개봉 및 첫 세팅
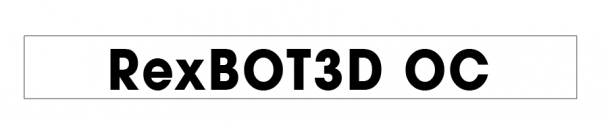
저희 3D 프린터의 첫 모델인 RexBot3D OC-200을 소개하고 재원을 공개한 후[바로가기], 이번에는 사용자들께서 본 제품을 구매하신 후 박스 상태에서 세팅까지를 알려드리는 문서입니다.
처음 박스를 열면 본체와 또 다른 박스가 있습니다. 좀 더 자세한 것은 아래에서 진행하구요. 구성품이야기를 해야겠네요. 바로 위 사진의 내용물이 모두 (당연히 본체와 함께) 있어야 합니다. 하나씩 점검하면
이 아이는 필라멘트 스풀(Spool)입니다. 저희는 싱글 노즐 가격에 두 노즐 모델을 제공해 드리고 있으니 필라멘트 스풀도 당연히 두 개가 들어갑니다.
이건 익스트루더(extruder) 모듈입니다. 역시 두 개가 있어야합니다. 저기 기어는 헤링본 기어라고 하는데, 색상은 임의로 선택되어 배송됩니다. 색상바꿔달라고 요청하시면 안됩니다.^^
그리고, 필라멘트 호스가 역시 두 개가 배송됩니다.
이건 저희가 끼워드리는 PLA 재료와 베드 안착용 테이프인데요. PLA재료는 400g이며 색상은 역시 임의 배송입니다. 그리고 안착용 테이프는 테프론이 유명하긴 합니다만, 저희가 테스트했을때는 그보다는 더 저렴하면서 잘 안착되는 테이프로 선정해서 보내드립니다. 물론 이 역시도 색상은 임의 배송입니다.
이제 나머지 부속입니다. 전원 케이블과 USB 연결 케이블이 있구요. 조립을 위한 육각렌치도 하나 있습니다. 그리고 SD 카드가 하나 같이 배송되는데요. SD카드는 본체 SD 카드 슬롯에 삽입되어 배송되니 확인하시기 바랍니다.
어떤 제품이든 초기 세팅은 아주 중요합니다. 포장과 배송 등등의 여러 상황을 고려해서 어쩔 수 없이 일부 사용자가 세팅해야하는 부분이 있습니다. 그러나 이 과정이 결코 어렵거나 복잡하지 않습니다. 이 글을 보시면서 쉽게 따라하실 수 있을 겁니다. 그전에 먼저 동영상으로 직접 보겠습니다.
세팅이 그렇게 어렵지 않다는 것을 아실 수 있을 겁니다. 꼭 위 동영상을 숙지하시고, 세팅을 시작해 주시기 바랍니다.
처음 포장을 뜯고나면 저렇게 본체와 그 안에 또 다른 박스가 하나 있습니다. 그 박스에는 위의 구성품에서 이야기한 구성품들이 들어 있습니다. 세팅을 시작하시기 전에 꼭 모든 구성품이 다 있는지 확인하시기 바랍니다.
필라멘트 스풀은 가조립이 되어 있는 상태로 배송이 됩니다. 거기서 한 쪽을 풀고
저렇게 끼워넣고 다시 고정하면 됩니다.
그리고 필라멘트를 넣고 나머지 부분을 다시 조립하시면 됩니다.
이제 익스트루더(Extruder)를 조립해야합니다. 먼저
익스트루더가 장착될 곳에 저렇게 나사가 두개씩 붙어 있습니다. 이 나사로 익스트루더 모듈을 고정할 겁니다.
먼저 나사를 잘 빼주시구요
이때 뒷 쪽, 즉 안쪽 뒷면에 같이 연결되는 손가락 두 마디 정도의 나사 고정 판이 있습니다. 이걸 잘 잡고 제거하신 후 익스트루더 모듈 장착때 다시 같이 결속해야 나사가 고정됩니다.
익스트루더의 위 아래 방향은 기본적으로 짧은 호스가 연결된 쪽이 아랫쪽입니다. 이렇게 해서 두 개의 익스트루더 모듈을 모두 연결해 주시면 됩니다.
이제 익스트루더 모터와 보드를 연결하셔야하는데, 라벨이 있습니다. E0와 E1이라고 표기되어 있는데요. 뒷면을 바라볼때 오른쪽이 E0이고 왼쪽이 E1입니다. 주의해서 모터를 연결해 주시면 됩니다.
익스트루더 모듈의 장착이 완료되었다면 이제 호스와 필라멘트를 연결해야 합니다.
먼저 필라멘트를 익스트루더 모듈 아랫쪽에 있는 호스안으로 밀어 넣습니다. 그전에 니퍼나 가위 혹은 칼로 필라멘트의 끝을 살짝 날카롭게 잘라주면 좀 더 쉽게 재료가 삽입될 수 있습니다. 그리고
익스트루더 모듈 상단의 레버를 제끼고 필라멘트를 베어링과 사출 기어 사이에서 끼워 넣을 때까지 밀어 넣습니다. 이때 레버는 좀 뻑뻑할 수 있으니 손을 다치지 않게 조심하도록 합니다.
이제 다 되면 큰 기어를 손으로 돌려서 재료가 위로 올라 올 수 있도록 합니다.
이제 호스를 끼웁니다. 호스를 끼울때, 파란색 갭부분에서 걸리는 느낌이 날때까지 호스를 끼워주시면 됩니다. 뺄때는 잘 빠지지 않는다는 것을 확인해주시면 됩니다. 만약 빼야할 필요가 있으면 파란색 캡을 살짝 누른 상태에서 호스를 빼면 쉽게 빠집니다.
이제 호스 끝까지 필라멘트가 나올때까지 익스트루더의 큰 기어를 돌려주시기 바랍니다.
먼저 LCD 창 옆의 메인 컨트롤 노브를 통해 노즐의 온도를 높여서 필라멘트를 노즐 밖으로 사출되도록 할 것입니다. RexBOT3D는 기본적으로 firmware로 Marlin을 사용하고 있습니다. Marlin의 LCD Tree에서 노즐 온도를 높이는 명령은
입니다. 노브를 돌리면 메뉴가 이동되며 누르면 선택됩니다.
노즐의 온도는 지금은 220도 정도로 하시면 기본으로 포함된 PLA재료를 테스트하시는데 괜찮을 겁니다. 이후는 PLA 나 ABS에 맞게 또한 사용자의 취향에 맞게 설정하시면 됩니다.
LCD 판넬에서 온도가 상승하고 있는 것이 보여야 합니다.
온도가 설정된 수치로 다 오르고 나며느 이제 아까 호스 밖으로 내보낸 필라멘트와 호스를 노즐 뭉치 위에 좌측(프린터 정면을 봤을때) 노즐에 삽입합니다. 이게 E0 익스트루더와 연결되어야 합니다.
익스트루더 모듈과 같이 호스가 딱 걸리는 느낌이 있을때까지 삽입해야합니다.
이제 익스트루더 모듈의 큰 기어를 손으로 천천히 돌려보면
노즐에서 위 사진처럼 재료가 흘러 나오는 것을 확인할 수 있습니다. 이제 나온 재료는 제거하시고,
Main -> Prepare -> Autohome
으로 LCD 팬널의 메뉴를 선택해 주시면, 노즐과 베드는 원점으로 돌아갑니다. 이 모든 과정이 다 끝나면 이제 사용자는 저희 RexBOT3D를 사용할 준비가 끝난 것이 됩니다.
Motor Control UI Utility – Configuration 탭 버튼
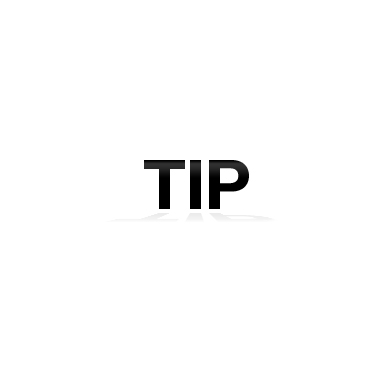
디바이스마트 판매페이지 혹은 NTRexgo 제품 설명페이지에 기재되었다시피 고객 여러분들이 MoonWalker 시리즈 제품을 구매하시면 아마도 MoonWalker 사용자 매뉴얼과구매한 제품의 데이터시트 그리고 Motor Control UI Utility를 다운로드 받으실 겁니다. 다운로드를 받으시면 여러분들은 설명서와 Motor Control UI Utility를 이용해서 제어기의 기본 동작과 제어기가 가지고 있는 기능들을 습득하실 겁니다. 오늘은 여러분들이 Motor Control UI Utility를 이용하면서 제일 기본적이고 실수하기 쉬운 부분에 대해 알려드리겠습니다.
|
Read Configurations |
제어기에 저장된 설정 값 읽기 (불러오기) |
|
Write Configurations |
제어기에 설정 값을 쓰기 (저장하기) |
|
Load Factory Default |
공장 출하 시 초기값 설정 불러오기 |
|
Reset Controller |
제어기 소프트웨어적 리셋 |
|
Copy Config.Mot.1->Mot.2 |
Motor 1 설정 값을 Motor 2에 복사하기 |
|
Load from File |
저장된 cfg 확장자 파일 불러오기 |
|
Save to File |
설정된 값을 cfg 확장자 파일로 저장하기 |
|
Load from Flash |
Flash 메모리 저장된 설정 값을 불러오기 |
|
Save to Flash |
제어기에 저장된 설정 값을 Flash 메모리에 저장하기 |
|
Expand All |
Configuration 메뉴 설정을 모두 펼침 |
|
Collapse All |
Configuration 메뉴 설정을 모두 접기 |
MoonWalker Motor Controllers User Manual에 Motor Control UI Utility의 Configuration 탭 메뉴에 대한 설명이 나와 있으며, 설명 내용대로 제어기에 설정값을 저장하거나 리셋 혹은 cfg 파일로 저장할 때 사용합니다. 이때 여러분들은 Configuration 탭의 11가지 버튼 중에 설정값을 저장하는 Write Configurations와 Save to Flash 버튼이 제일 헷갈리라고 생각합니다.
그래서 준비했습니다…이해하기 쉽게!!!!!
먼저 아래 그림을 보시기 바랍니다. 이 그림은 MoonWalker 제어기와 Configuration 탭의 버튼 기능과의 관계를 보여주는 그림으로 버튼 클릭에 따라 아래와 같은 구조로 설정값을 읽고 쓰게 됩니다.
위에 그림만 봐도 이해하시는 분도 있겠지만 모르시는 분들을 위해 하나하나 버튼에 대해 설명하겠습니다.
그림에 보시다시피 MoonWalker 제어기에는 RAM, Flash Memory, Factory Default Value이 있습니다. 여기서 RAM은 전원을 끄면 모든 데이터가 초기화가 되는 임시저장장치이고 Flash Memory는 전원이 끊겨도 저장된 정보가 지워지지 않는 기억장치입니다. 그리고 Factory Default Value은 출하시 초기 설정 값입니다.
먼저 Read Configuration 버튼을 클릭하면 UI 유틸리티에 있는 설정 값들이 MoonWalker 제어기의 RAM에 저장된 설정 값을 불러오게 되고(읽기), Write Configuration 버튼을 누르면 UI 유틸리티에 있는 설정 값들이 제어기의 RAM에 저장합니다(쓰기). 하지만 전원을 껐다가 키면 모든 설정 값이 초기화 됩니다.
Load Factory Default 버튼을 누르면 제어기에 설정된 초기값을 RAM으로 부른 후 UI 유틸리티로 다시 불리게 됩니다.
Copy Config.Mot1->Mot2 버튼을 누르면 UI 유틸리티 내에서 자동으로 Mot1 설정값을 Mot2에 복사하게 됩니다.
Load from File 버튼을 쿨릭하면 PC에 있는 cfg 확장자 파일값을 RAM으로 부른 후 UI 유틸리티로 다시 불리게 되고, Save to File 버튼을 클릭하면 RAM에 저장된 값을 cfg 확장자 파일로 저장합니다.
마지막으로 Load from Flash 버튼을 클릭하면 Flash Memory에 있는 설정 값을 RAM으로 부른 후 UI 유틸리티로 다시 불리게 되며, Save to Flash 버튼으르 클릭하면 RAM에 저장된 설정 값을 Flash Memory에 저장하게 됩니다. 이때 저장된 설정 값은 전원을 꺼도 지워지지 않습니다.
이처럼 다양한 11가지 기능을 가진 버튼을 만든 이유는 여러분들이 쉽고 편리하게 개발하거나 테스트하시길 바라는 마음이며, 11가지 버튼은 여러분에게 많은 편리함을 줄 것입니다.
예를 들어 여러분이 환경에 맞는 PID 게인값 찾았고 전원이 꺼져도 PID 게인값을 유지하고 싶다면 Write Configuration 버튼을 클릭한 후 Save to Flash 버튼을 클릭하면 됩니다. 그리고나서 지속적으로 Flash Memory에 저장된 PID 게인값보다 더 좋은 값을 찾기 위해 테스트한다면 (전원을 끄기 전까지는) Write Configuration 버튼을 클릭해서 환경에 맞는 게인값을 찾거나 또는, 테스트를 시작하기 하기 전에 미리 Save to File 버튼을 눌러 모든 설정값을 PC에 저장하면 됩니다. 만약 Flash Memory에 저장된 게인값보다 좋은 값을 찾지 못했다면 전원을 그냥 껐다가 키거나 Load from File 버튼을 클릭해서 아까 PC에 저장한 cfg 파일을 불러오시면 됩니다.
지금까지 Motor Control UI 유틸리티 – Configuration 탭 버튼 기능에 대해 알아보았습니다.