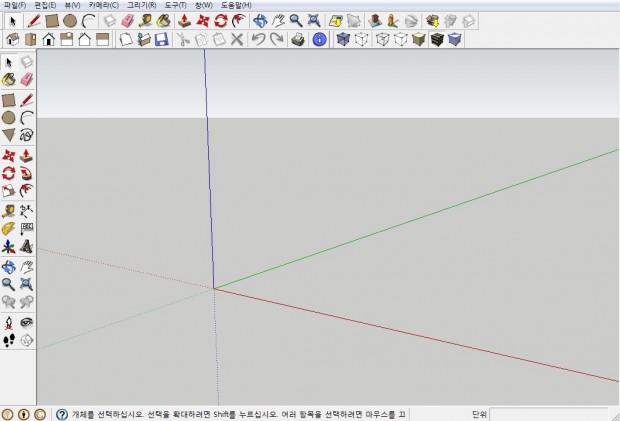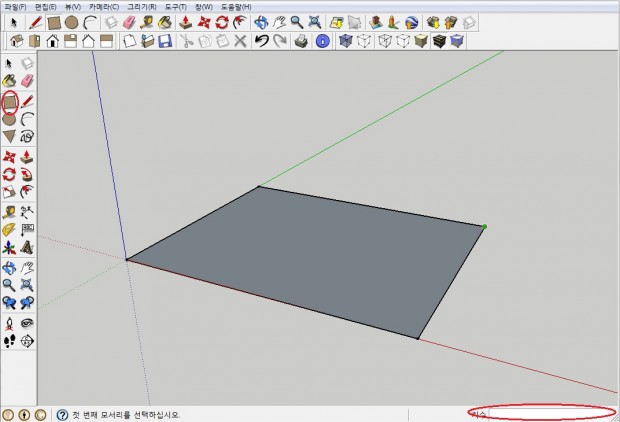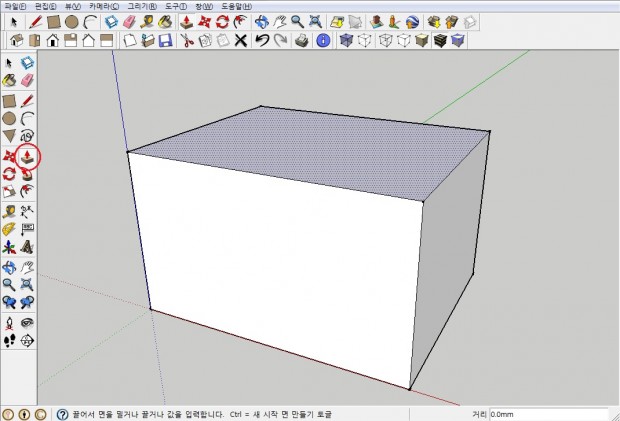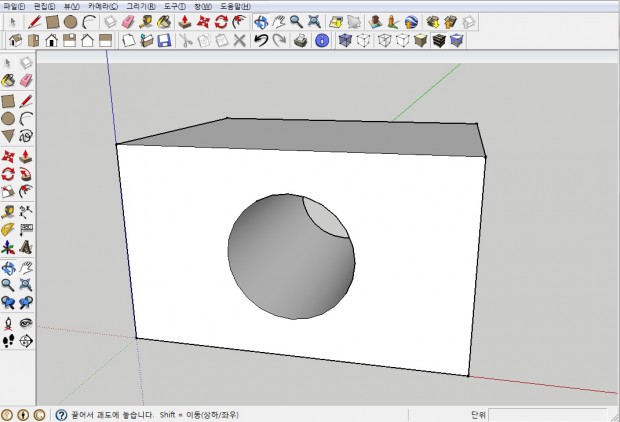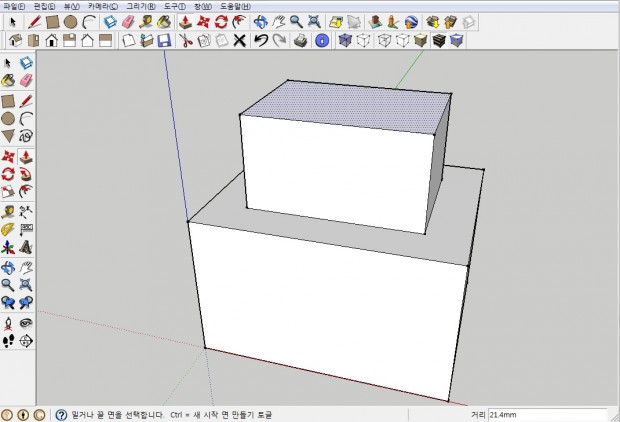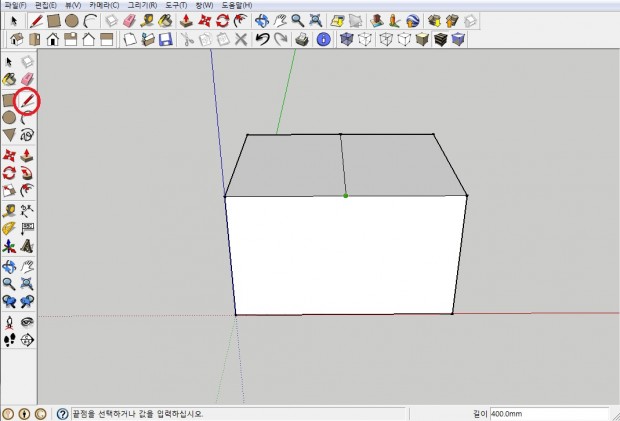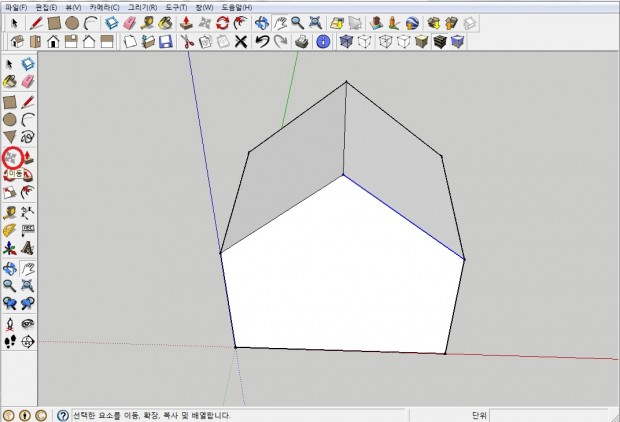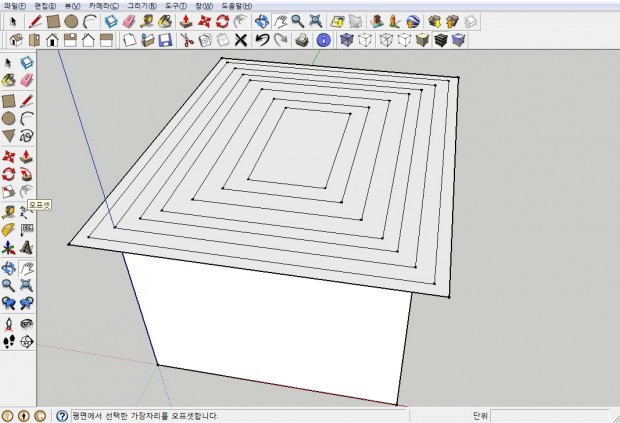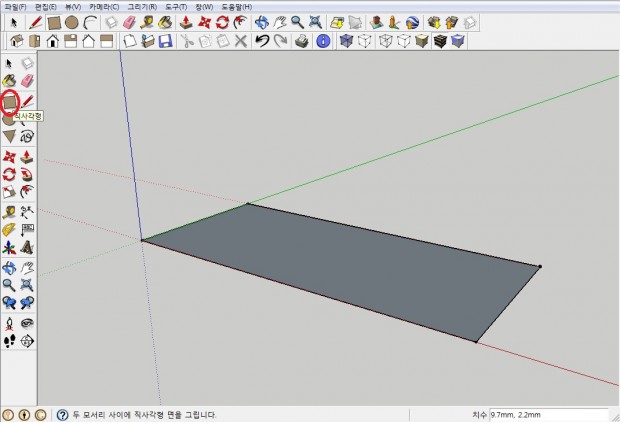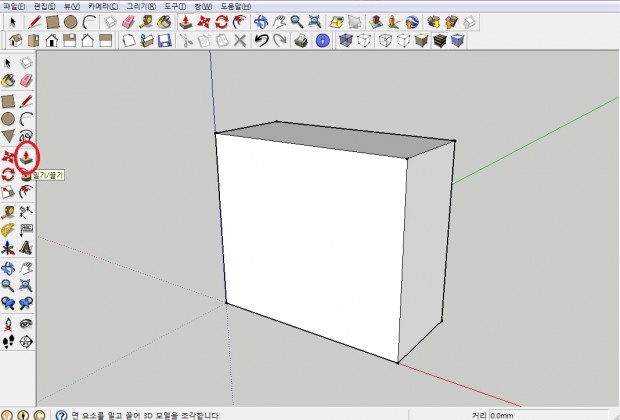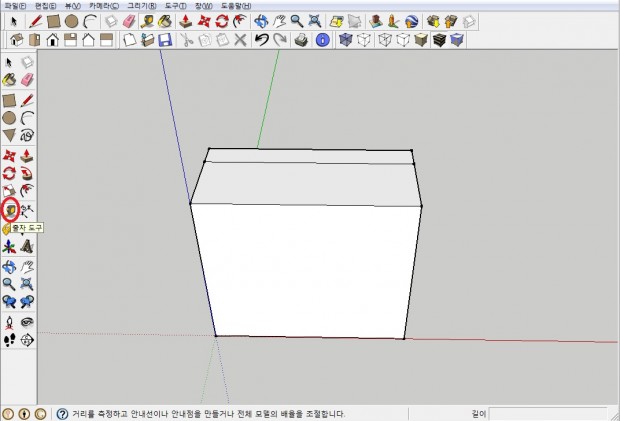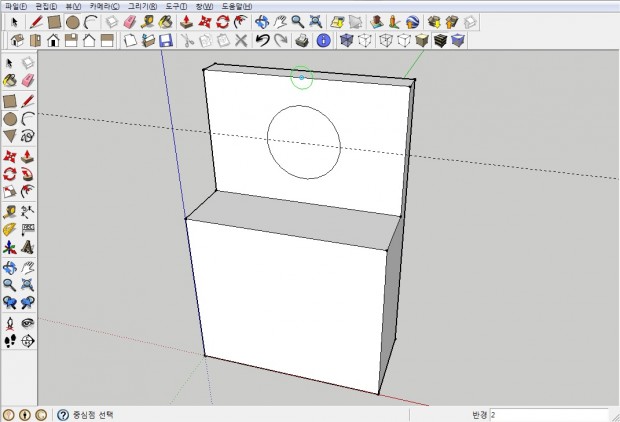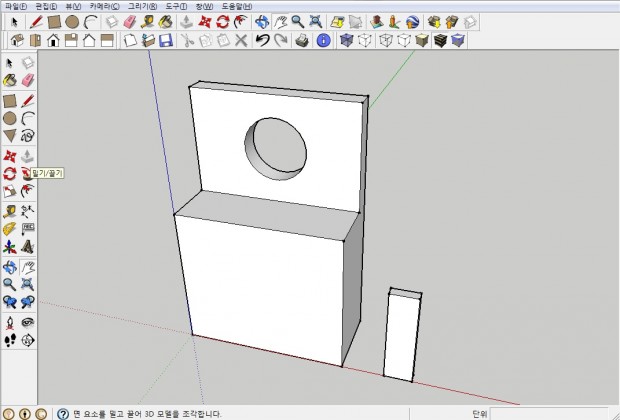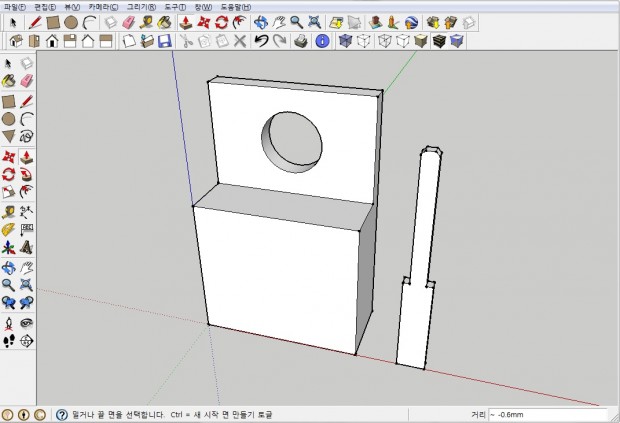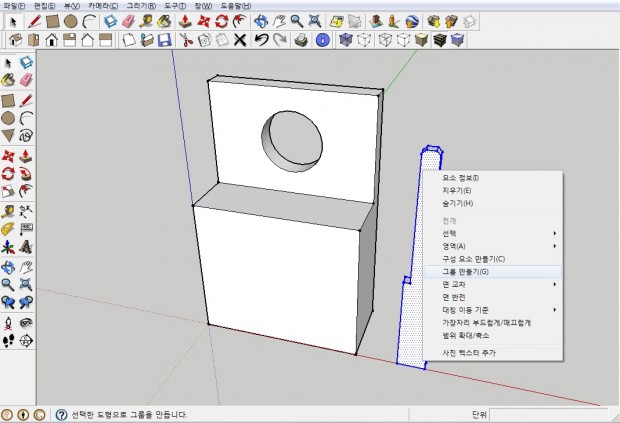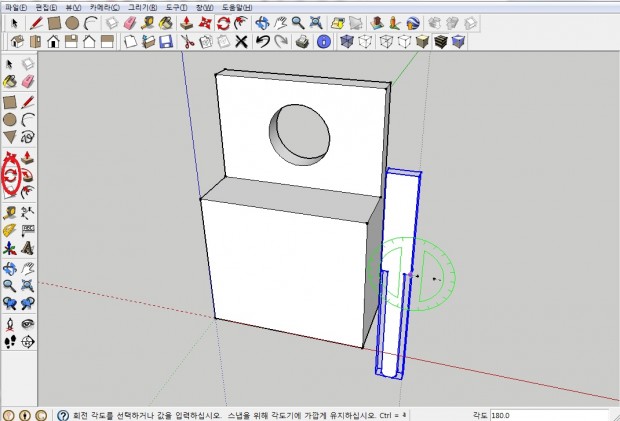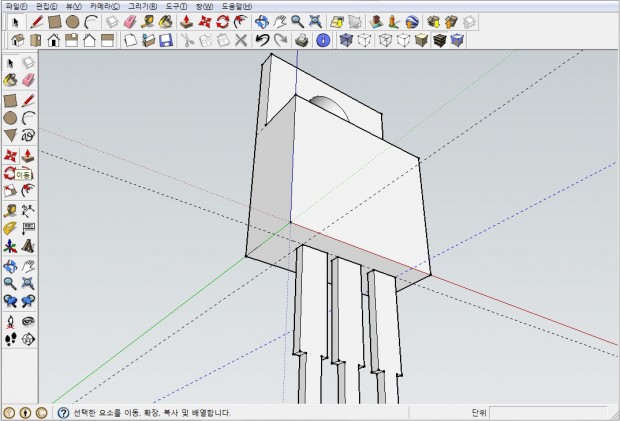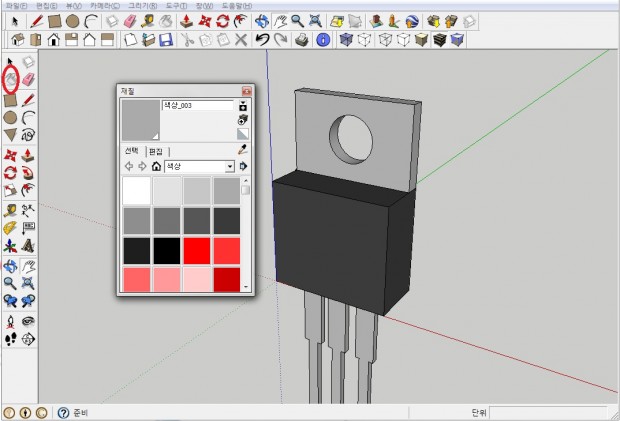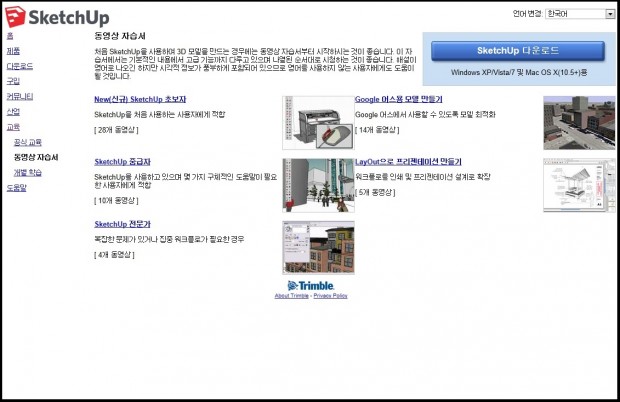구글 스케치업 (Google SketchUp)
구글 스케치업은 건축, 인테리어, 미술, 각종 제품 디자인 등 다양한 분야에 활용할 수 있는 그래픽 프로그램 입니다.
3D 모델링을 손으로 스케치한 것처럼 표현력이 우수하고 직관적인 인터페이스로 초보자도 쉽게 제작이 가능합니다.
현재 많은 분들이 사용하고 있지만 아직 경험하지 못한 분들을 위해 간단한 스케치업 사용법을 알아보도록 하겠습니다.
참고로 포토샵 한번 다뤄본 경험이 없는 왕 초보 이니 부족한 점 양해 바랍니다.ㅜㅜ그럼 시작해 볼게요!
[참고] 스케치업은 무료 버전, 유료 버전(스케치업 프로)이 있으며 저는무료 버전을 기준으로 설명합니다.스케치업 기본 화면 입니다. 다운로드 및 설치에 관한 내용은 언급하지 않겠습니다. (언어 한국어)
중앙에 X축(빨간색), Y축(녹색), Z축(파란색) 이 있고, 상단 메뉴바는 프로그램의 기능들을 텍스트로 표시합니다.
[Alt] 키를 누른채 메뉴에 있는 명령어 첫 글자를 누르면 곧바로 해당 메뉴로 이동합니다.메뉴바 아래로 도구 상자 들이 위치해 있습니다. 선택하기, 그리기, 수정하기, 화면보기 등 기본적인 기능들 입니다.
화면 좌측으로 대표 도구 모음이 있습니다. 3D 모델링 제작을 위한 기본, 편집, 보기 등이 모여 있습니다.
[참고] 대표 도구 모음은 [메뉴바] – [뷰] – [도구 모음] – [큰 도구 세트] 를 체크하면 나타납니다.
이제부터 간단한 모형을 직접 그려보면서 스케치업의 특징을 살펴 보도록 하겠습니다.
3D 도형을 만들기 위해서 우선 2D 도형을 만들어 줍니다. 이를 위해 가장 먼저 면[Face]을 만들어야 합니다.
중요한 점은 선으로만 이루어진 도형으로는 3D 도형을 만들 수 없습니다.
좌측 도구 모음에서 빨간원이 그려진 [직사각형] 툴을 클릭하고 화면의 한 곳을 클릭해서 시작점을 만들어 줍니다.
마우스를 원하는 방향으로 이동하면서 원하는 크기가 되면 다시 클릭하여 사각형을 만들어 줍니다.
시작점을 클릭 후 마우스를 이동하면 우측 하단에 치수가 표시 됩니다. 시작점을 클릭하고 마우스를 원하는 방향으로
이동하고 키보드에 자신이 원하는치수[500,400] 를 입력하고, [Enter] 키를 누르면 입력한 치수의 사각형이 만들어 집니다.
이 방법은 모든 툴의 치수 입력에 동일하게 사용됩니다. 원하는 툴[라인,사각형,원형 등]을 클릭하고시작점을 클릭 해주고
치수를 입력 후 엔터를 누르면 됩니다. 현재 길이는 [mm] 단위 이고, 스케치업을 시작할때 단위를 선택할 수 있습니다.
이번 툴은 스케치업에서 가장 재미 있고 핵심적인 기능 입니다. 좌측 도구 모음에서 밀기/끌기를 클릭합니다.
처음 만든 사각형에 면을 클릭(원하는 면) 하고 원하는 방향으로 마우스를 이동한 후 다시 클릭해 줍니다.
사진 처럼 2D 모델에서 3D 모델로 순식간에 변경이 됩니다.
푸시풀(밀기/끌기) 기능은 복잡한 내용이 아니니 연습해 보시면 이해가 빠르게 됩니다.
이처럼 사각형 정면에 원형(면)을 그려주고 푸시풀 기능으로 구멍을 뚫어 주기도 가능 합니다.
사각형 윗면에 작은 사각형을 그려주고 푸시풀 기능으로 돌출시킬 수 있습니다.
최초 사각형에서 좌측의 선[Line] 툴을 선택해 줍니다. 라인 툴은 스케치업의 가장 기본적인 툴로 연필 모양 아이콘 입니다.
라인툴을 이용해서 상단 중앙에 선을 그어 줍니다. 스케치업은 자동 스냅 기능이 있어 수직,수평선을 그리기 편리 합니다.
라인선은 X,Y,Z 축의 색상에 맞춰 자동으로 변경 됩니다. 예를 들어 그리는 선이 X축과 평행할 경우 빨간색으로 변하게 됩니다.
라인을 시작할 지점에 아이콘을 이동하면 위치에 따라서 중간점, 가장자리 라는 설명이 나옵니다.
이동[Move] 툴을 사용하여 중간선을 위로 이동시켜 줍니다. 이동툴은 선이나 면, 혹은 선택한 모형를 이동할때 사용합니다.
모형 전체를 이동할 경우 하나의 그룹으로 만들어 주고 이동 합니다. 마우스를 클릭한채 드래그 하여 모형 전체를 선택하고,
마우스 오른쪽 버튼을 누르고 그룹 만들기를 선택하시면 됩니다.
대략적인 모형이 나오네요.^^ 간단한 주택 모형을 만들어 가고 있습니다. 이제 유리창과 출입문을 만들어 보겠습니다.
사각툴을 사용하여 정면에 적당한 크기의 사각형(창문과 출입문)을 만들어 줍니다.
거기에 오프셋 툴을 사용하여 최초 사각형과 동일하지만 사이즈가 조금 작은외곽선 을 그려 줍니다.
그리고 푸시풀 툴을 사용하여 돌출시켜 줍니다. 대략적으로 창문과 출입문 느낌이 납니다. 저만 그런가요^^;
오프셋 툴은 말로 설명하기 좀 애매하지만, 위 모형처럼 외곽선의 사이즈를 변화시켜 동일한 형태를 그릴 수 있는 툴 입니다.
다시 주택 제작으로 돌아 오겠습니다.
객체의 선택은 좌측의 선택[Select] 툴을 사용합니다. [Ctrl] 키를 누르고 주택 지붕의 2개 사선을 클릭합니다.
선택된 객체는 색상이 파란색으로 변합니다. 그리고 오프셋툴을 사용하여 위쪽에 평행한 사선을 만들어 줍니다.
평행한 사선 좌측과 우측에 라인툴을 이용해서 하나의 면[Face]으로 만들어 줍니다.
하나의 면[Face]이 만들어지면 3D 도형을 만들 수 있습니다. 푸시풀 툴을 사용하여 앞으로 돌출 시켜 주택 처마를 만듭니다.
궤도[Orbit] 툴을 사용하면 화면을 360도 자유롭게 회전이 가능합니다. 마우스를 클릭한채 원하는 방향으로 움직이면 됩니다.
간단한 방법으로 마우스 가운데 버튼을 누른채로 마우스를 움직이면 동일한 기능이 됩니다.
선을 그리는 라인툴을 사용할때 스케치업은 자동으로 수직/수평을 맞추기 위한 가이드 라인이 보여 집니다.
위 사진처럼 Z축(파란색) 과 평행인 지점이 파란색으로 변하게 됩니다. 간혹 이런 가이드 라인을 잡기 위해
마우스를 이리저리 옮기는 경우가 많은데요. 키보드의 화살표키를 이용해서 각 축과 평행한 선을 만들 수 있습니다.
시작점을 클릭하고 [→] 키를 누른채 드래그 하면 X축(빨간선)과 평행한 선을 그릴 수 있습니다.
다른 축도 마찬가지로 화살표 Z축(파란색) [↑], Y축(초록색) [←] 키를 이용하시면 됩니다.
이번엔 전자부품 레귤레이터 소자를 스케치업을 사용해서 그려 보도록 하겠습니다.
사각형 툴을 사용해서 사각형을 그려 줍니다. 치수는 7805(TO-220) 도면을 참고 하였습니다.
푸시풀 툴을 사용해서 2D 모형을 3D 모형으로 만들어 줍니다.
줄자도구 툴을 사용해서 안내점을 만들어 주고, 라인 툴을 사용해서 가로선을 그려 줍니다. 하나의 면[Face] 이 만들어 집니다.
푸시풀 툴을 사용해서 3D 모형으로 만들어 주고, 줄자도구 를 사용해서 원의 중앙이 위치할 안내선을 그려주고 원을 그립니다.
상단 라인의 중앙은 마우스 포인트가 위치하면 현재 지점이 어느 위치 인지 자동으로 알려주고 있습니다.
푸시풀 툴을 사용해서 원을 밀어서(?) 공간을 비워 줍니다. 그리고 소자의 다리를 만들기 위해 우측에 사각형을 그려 줍니다.
다리의 상단에 라인 툴을 사용해서 작은 사각형을 그려주고, 푸시풀 툴을 사용해서 3D 모형으로 만들어 줍니다.
이렇게 하나의 작은 구성 요소가 완성되면, 전체 선택을 하고 마우스 오른쪽 버튼을 누르고 하나의 그룹으로 만들어 줍니다.
마우스를 드래그 하여 전체를 선택하거나, 마우스 왼쪽 버튼을 세번 클릭하면 연결된 모든 객체가 선택되어 집니다.
그룹으로 만든 모형은 전체가 동일하게 적용됩니다. 회전 툴을 사용하여 다리를 180도 회전 시켜 줍니다.
줄자도구 툴을 사용해서 다리가 위치할 안내선을 그려 줍니다. 이동 툴을 사용해 안내선 교차점으로 다리를 이동시켜 줍니다.
이동 툴을 누르고 [Ctrl] 키를 누르고 이동하면 똑같은 모양으로 복사되어 이동이 됩니다. 이동하면서 복사가 됩니다.
페인트통 툴을 사용해서 소자의 색상을 입혀 줍니다. 소자의 세세한 부분은 표현하지 않았습니다.
일반적인 소자를 몇개 그려 보았습니다. 여기까지 스케치업의 간단한 기능을 살펴 보았습니다.
스케치업은 프로그램 다운로드 및 동영상 자습서를 통해서 기본 항목에서 고급 항목까지 학습을 도와 주고 있습니다.
이번 글은 스케치업의 소개와 초보자도 쉽게 접할 수 있도록 간단한 내용으로 구성하였습니다.
개인적으로 DIY 작업에 사용할 도면을 스케치업으로 만들고 본 작업에 들어가니 매우 편리 합니다.
제 수준(?)이 좀 더 업그레이드 된 후 다시 알찬 내용으로 찾아 뵙도록 하겠습니다. ^^;
어려워 하지 마시고 한번 시작해 보시기 바랍니다. 부족한 글을 여기까지 읽어 주셔서 정말 감사드립니다.