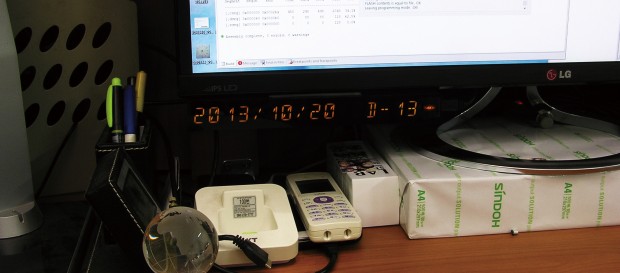 |
PC와 소통하는 또 하나의 작은 창!
LED바 만들기!
글 | 이민주 객원기자 itstyle@itstyle.kr
|
컴퓨터는 덥거나 힘들어도 언제나 묵묵히 우리가 원하는 결과를 만들어준다. 성공의 마침표 앞에는 성공의 쉼표가 있어야 한다는 헨리포드의 말을 인용한 침대광고처럼 당신의 컴퓨터도 휴식이 필요할 수도 있다. 컴퓨터가 너무 과열되었다면? 잠시 대기모드로 전환해 주도록 하자. 컴퓨터의 온도는 물론 오늘의 날씨, D-DAY등 다양한 정보를 표시해주는 LED바를 만들어 보았다. 무더웠던 올해 여름 당초에는 서미스터를 이용한 PC온도계를 기획했지만, 기사가 연재될 때면 가을후반기에 들어왔고 컴퓨터 내부에 온도센서를 장착하는 방법이 어려워 PC에 프로그램을 설치하고 LED로 온도를 보여주는 방안을 고민하다 여러 가지 기능이 추가 되게 되었다.
LED BAR 부품목록
| 참조 |
품명(검색어) |
설명 |
필요수량 |
| U1 |
ATTINY2313A-PU |
주 제어 MCU |
1 |
| U2 |
UDN2981AT |
TR ARRAY |
1 |
| U3~U4 |
MBI5026CN |
LED시프트
레지스터 |
2 |
| U5 |
터치센서(ADM1907N) |
터치센서IC |
1 |
| R1~R2 |
1/8W 5% Axial Resistor
471J (470Ω) |
LED전류제한저항 |
2 |
| R3~R4 |
1/8W 5% Axial Resistor
103J (10KΩ) |
풀업저항 |
2 |
| FND1~FND8 |
BD-E523RD |
FND |
8 |
| LED1 |
면LED(노랑) 14 X 7.5mm |
LED |
1 |
| J1 |
NT-USB2UARTUSB드라이버 |
USB드라이버 |
1 |
|
BA12-100×300-단면 |
기판 |
1 |
|
알루미늄테이프 25mmx14m |
터치패널 |
1 |
|
레일테이프 |
제품 부착 |
1 |
|
2T 포맥스(검정색) |
제품 케이스 |
1 |
|
2T 스모그(투명) 아크릴 |
제품 케이스 전면 |
1 |
|
USB 미니 케이블 5핀 60Cm 미니B형 [C1996] |
USB케이블 |
1 |
|
USB 미니 케이블 5핀 (USB A*2) |
USB케이블 (고전류) |
1 |
제작방법

01. 부품목록 : 제작에 필요한 부품들과 공구이다.

02. 기판절단 : 기판을 알맞은 크기로 자른다.(2층 구조로 만들 예정이라 2장을 준비한다.) FND(표시부)를 미리 올려보고 우측에는 버튼(터치)의 공간을 남겨 크기를 가늠하여 기판을 자른다.

03. FND삽입 : 15-SEGMENT 2DIGIT FND 8개를 삽입한다. 앞으로 부품을 삽입 한 후에는 기판을 뒤집어 납땜하여 부품이 떨어지지 않도록 한다.

04. LED삽입 : 우측에는 버튼 조광용 FLAT LED를 삽입한다. 이 LED는 터치버튼의 조광용으로 사용될 예정이다.

05. 컨버터 삽입 : ATtiny2313A의 UART포트를 이용해 PC와 통신할 예정인데, USB컨버터를 사용하였다. 요즘 PC에는 RS-232C포트(UART에서 MAX232로 변환해주면 RS-232C가 된다)를 찾기 어렵게 되었는데, UART – USB 변환모듈의 값도 상당히 저렴하여 부담이 없고 USB전원도 사용할 수 있어 별도의 어댑터가 필요 없어지므로 USB로 만들게 되었다.

06. IC마이컴삽입 : USB컨버터 근처에 AVR ATtiny2313A를 삽입한다. PC로부터 수신 받은 정보를 분석하여 전면 FND에 표시하고, 터치가 감지되면 이를 PC로 전송한다. PC에서 설정한 정보는 AVR에 저장되고, 프로그램이 재실행 되면 초기 값으로 사용된다.

07. IC트랜지스터 ARRAY 삽입 : 16개의 FND는 1/8 DUTY로 동작하므로 동시에 최대 30개의 공통LED를 제어하므로 트랜지스터로 증폭해야 하는데, 주변소자 없이 간단하게 사용할 수 있는 트랜지스터 어레이를 사용하였다.

08. IC시프레지스터 삽입 : 동시에 최대 30개의 LED와 터치버튼의 LED를 ON/OFF제어해야 하는데 16비트 시프트레지스터를 2개 사용하였다. MBI5026XX를 사용한 중요 이유로는 포트를 확장하는 이유도 있지만 전류제한 기능이 있어 LED에 들어가는 저항의 수를 획기적으로 줄여줌으로 작업이 간편해짐으로 사용하였다.

09. IC터치센서 삽입 : 1개의 버튼으로 몇가지 부가기능을 사용하도록 할 예정인데, 텍트스위치 대신 터치버튼을 이용할 예정이다. 터치버튼에 부착된 가스켓과 가이드를 제거하고 터치IC만을 사용한다. FND나 LED의 높이에 맞추기 위해 억지로 최대한 밀착하고 구부려 놓았다.

10. 저항삽입 : 저항을 삽입한다. MCU측 RESET PULL UP저항(내부풀업이 되어있어 사실 이것도 없애도 된다)과 시프트레지스터 전류제한 저항 두 개 뿐이다. 시프트레지스터에 붙는 저항 하나가 16개 모든 포트의 전류제한을 담당한다.

11. 세라믹콘덴서 삽입 : LED에서 많은 전류를 끌어다 쓰기도 하고 시리얼 데이터를 전송하면서 전원 측에 노이즈가 발생할 수 있으므로 MCU, 시프트레지스터 IC, 터치센서 IC에 세라믹콘덴서를 달아주었다.

12. 전해콘덴서 삽입 : TR ARRAY의 Vs단자와 전원 종단지점에 각각 전해콘덴서를 달아준다.

13A. 배선작업 1 : 모든 소자가 삽입 되었으면 배선작업을 한다. LED에서 많은 전류를 소모하므로 전원단자는 두껍게 배선한다.

13B. 배선작업 2 : 직접 연결이 불가능 한 곳은 점퍼작업을 한다.FND쪽 기판과 IC쪽 기판 모두 배선작업을 마무리한다.

13C. 배선작업 3 : 두 기판을 점퍼로 연결한다.


14 기판앞뒷면 : 완성된 기판의 앞면과 뒷면.

15. 결선확인 : 결선이 완료되면 테스터기로 쇼트난 부분이 없는지, IC의 전원 극성은 올바른지 점검한다.
필자의 홈페이지 http://www.itstyle.kr/29684에 들어가면 소스프로그램과 회로도, 데이터시트, USB2UART드라이버, 제어프로그램이 포함된 zip(압축)파일을 다운로드 받을 수 있는데, 이중 NTREXledBarTest.hex는 전면 FND를 점검하는 프로그램이다. 이 프로그램을 집어넣으면 *표시와 O.표시가 서로 교차하며 표시한다. 이 때 들어오지 않는 LED가 있으면 결선이 잘못되어 있거나 FND가 불량이다.
필자가 신청한 FND도 오른쪽에서 5번째 FND의 A위치 LED가 불량이 나서 표시되지 않고 있는 모습이다.
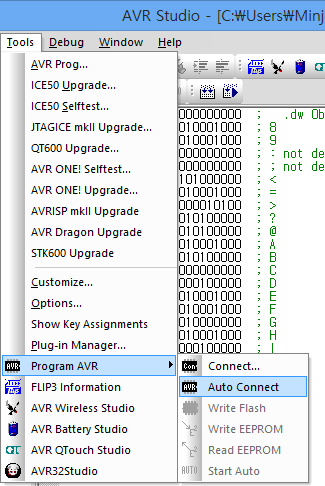
16A . AVR Studio 4.1X버전(Atmel Studio 6.XX 버전을 이용해도 무관하다)을 이용하여 프로그램을 다운로드 할 것이다.
Tools -> Program AVR -> Auto Connect를 선택한다.
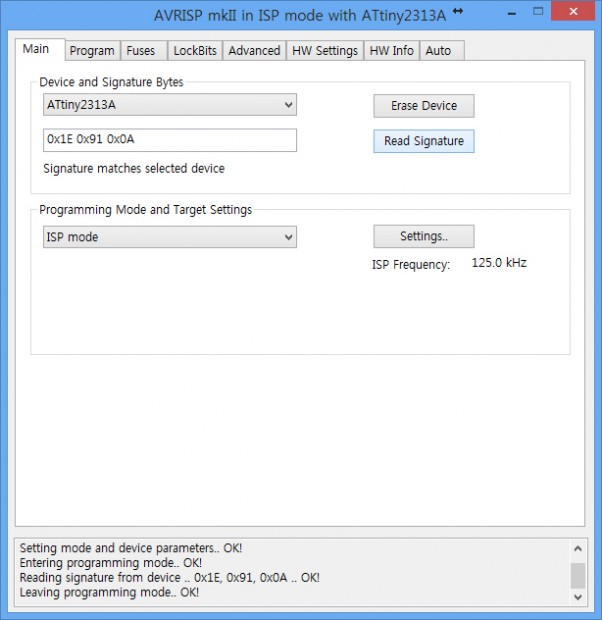
16B. 초기에 표시되는 Main탭에서 Device and Signature byte에서 ATtiny2313A를 선택하고 Read Signature을 눌러 정상적으로 연결되는지 확인한다.
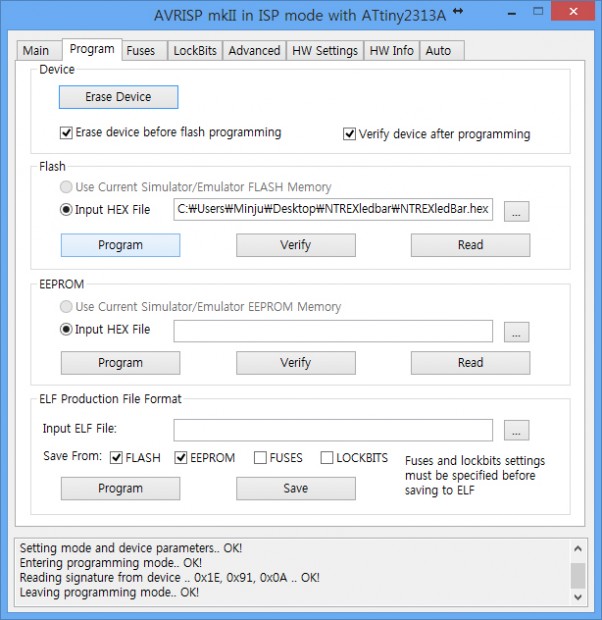
16C . Program 탭으로 이동하고 필자의 홈페이지에서 함께 다운로드한 NTREXledBar.hex의 경로를 지정한 후 Program을 눌러 다운로드한다.
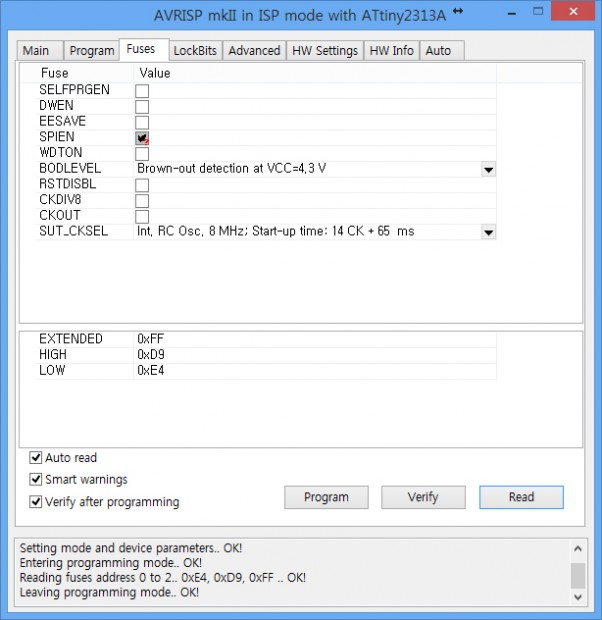
16D. Fuses 탭으로 이동하여 CKDIV8을 해제하고, Int. RC Osc. 8MHz를 선택한다. Brown out detect도 필요할 경우 설정한다.

16E. 프로그램 다운로드를 정상적으로 진행하면, ***WELCOME***이 잠시 표시된 후 NO SIGNAL…이 연속적으로 점멸한다. 사진과 같이 USB용 전류계(JCG-1)를 사용하면 만들어진 제품의 소모전류량도 알 수 있다.

17. 기판조립 1 : 모두 마무리 되었으면 2장의 기판 납땜 면을 서로 마주보게 하여 겹쳐준다.

17A. 기판조립2 : 나사나 별도의 서포터를 사용할 공간이 없기 때문에 두 번째 사진처럼 저항 다리 남는 것을 이용해 기판을 고정해주어야 한다.


18. LED종이 : 터치버튼 조광용 FLAT LED에 부착할 필름을 인쇄하여 오려낸 후 LED에 부착한다.

19. 케이스제작 : 케이스는 가공이 쉬운 포맥스를 잘랐고, 전면은 아크릴칼을 이용해 스모그 아크릴을 잘라 사용하였다.

20A. 알미늄테이핑 1 : 알루미늄테이프를 디귿(ㄷ) 또는 할 수 있다면 미음(ㅁ)자 모양으로 잘라 아크릴 터치부분에 안쪽에 부착한다.

20A. 알미늄테이핑 2 : 조립할 때 이 알루미늄테이프와 터치IC 방열패드 부분(방열을 위해 존재하는 것은 아니다.)이 붙도록 한다. 만약 거리가 생겨 붙지가 않는다면 알루미늄테이프로 서로 이어주면 된다.
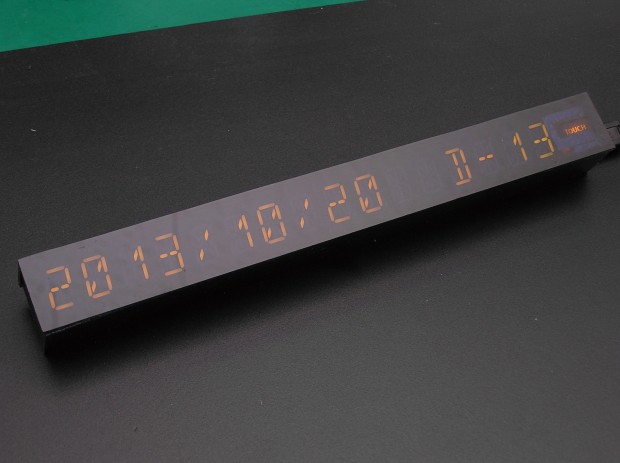
21. 완성 : 조립이 완료된 모습.


22A. 레일테이프부착 1 : 케이스 외부에 레일 테이프를 부착한다. 레일테이프의 역할은 부직포 개념으로 생각하면 되는데, 결합 분리가 슬라이드 형태로 쉽게 부착했다 떼어낼 수 있다. 원하는 크기로 잘라내어(보통 가로방향으로 절반으로 자르면 적당한 크기인 것 같다.) 포맥스 외부 케이스에 먼저 부착한다.

22B. 레일테이프부착 2 : 모니터 아래에 부착하여 사용할 예정인데, 모니터 아래에는 방금 잘라내고 남은 레일테이프를 사용한다. 처음에는 우측에 붙이려 하였으나, 붙이고 나니 모니터 자체 설정용 터치버튼이 동작하지 않아 왼쪽으로 옮기게 되었다.

23. USB연결 : PC본체에는 USB를 꽂는다. Windows Vista, 7, 8 OS에서는 자동으로 설치되는 것 같고, XP의 경우는 별도로 제공하는 USB Driver를 이용해 수동으로 설치해주어야 한다.

24.모니터에 부착 : 레일테이프는 측면에서 밀어 넣어주어야 결합이 된다. 사진처럼 좌측에서 우측으로 제품을 밀어 고정한다. 최초에는 NO SIGNAL…만 점멸한다. 아까 다운로드 받은 zip파일에서 LED바.exe를 실행한다.
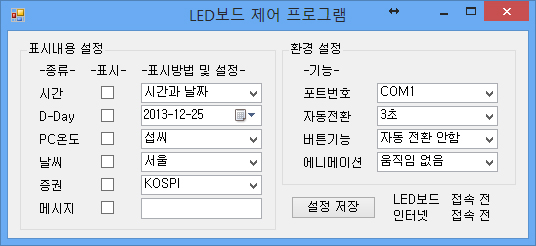
25A.프로그램을 실행한 초기 모습이다.
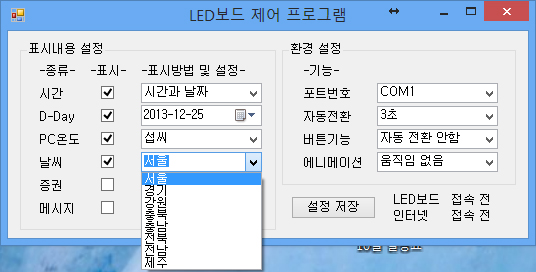
25B. 필요한 기능에 체크 하고 옵션을 변경한다.
| 종류 선택 |
사용 방법 |
| 시간 |
시간과 날짜/시간만/날짜만 중 선택 |
| D-DAY |
달력에서 직접 선택 |
| PC온도 |
화씨/섭시 중 선택 |
| 날씨 |
서울/강원/충남/충북/경남/경북/제주 중 선택 |
| 증권 |
KOSPI/KOSDAQ 종합주가 선택 또는
개별종목번호 6자리 직접 입력 |
| 메시지 |
직접 입력(도트, 쉼표 포함 최대 128자) |
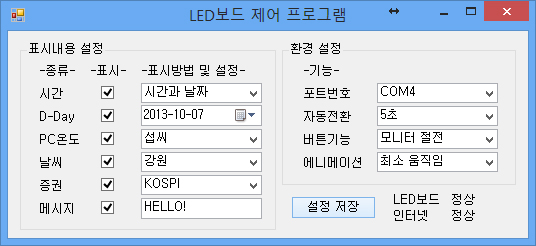
25C. 통신포트를 설정하고(보통 USB 가상 시리얼 포트는 COM 3번 이후로 잡힌다) COM단자를 선택한다. 나머지 옵션을 선택하고 “설정 저장”을 누르면 해당 포트가 활성화 되고 LED바에 정보가 순차적으로 표시될 것이다. 참고로 프로그램은 VB.net 2012에서 작성되고 증권정보와 날씨정보는 온라인 포털사이트에서 JSON형식으로 전송되는데 이것을 웹으로 읽어 파싱한다.
| 종류 선택 |
사용 방법 |
| 포트번호 |
COM1~COMn 중 선택 |
| 자동전환 |
1~30초, 사용안함 중 선택 |
| 버튼기능 |
표시전환, LED화면 절전, 모니터 절전, PC 절전 중 선택 |
| 에니메이션 |
움직임 없음, 서서히 전환, 최소 움직임, 다양한 효과 중 선택 |
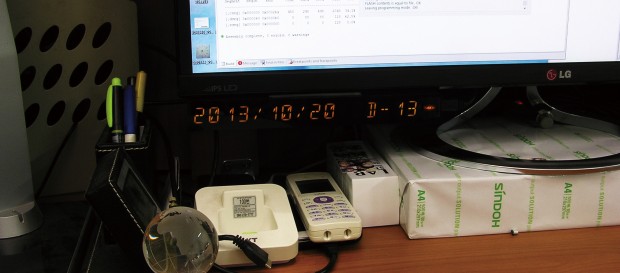
26. 결과물D-DAY : 정상적으로 동작하는 모습. 현재 D-DAY 기능이 표시되고 있고 최대 D-, D+ 999일 까지 표시한다.

27. CCTV모니터 설치 : 컴퓨터는 온라인 시간서버와 시간정보를 연동시킬 수 있고 LED바는 PC에서 시간정보를 얻기 때문에 정확한 시간이 필요한 방송국, 경비실, CCTV통제실 모니터에 부착하여 사용할 수 있다.

28. 온도 표시 : 메인보드에서 실측한 온도를 프로그램이 읽어 LED바에 전송한다. (서버 PC에서 CPU온도를 조회하는 모습.)

29. 사무실 : 여러 가지 모니터에 붙여본 결과 컴퓨터 작업을 하면서도 방해가 되지 않고 미관도 크게 해치지 않았다. 다만 일부 모니터의 경우 하단이 곡선형 디자인으로 되어있어 붙일 수 없는 모니터도 있었다.
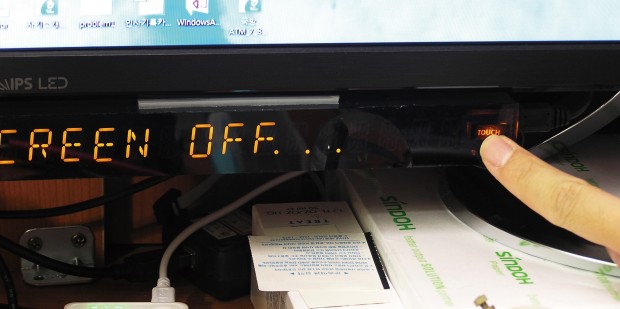
30. 터치동작 : 터치버튼이 있어 컴퓨터 프로그램 설정에 따라 단순히 LED화면 전환, 화면 OFF는 물론, PC모니터 끄기, PC절전 상태도 가능하다.
터치가 제대로 동작하지 않는 경우 USB를 완전히 분리했다 다시 연결해 본다. (전원이 투입되는 순간 감도가 세팅되므로 터치부분에 손을 대지 않은 상태에서 USB를 연결하거나 PC를 켜야 한다.)

31. 날씨 : 원하는 지역을 선택하면 해당 지역의 날씨도 알 수 있다.

32. 파티션 : 문자 표시기능(영문 최대 128자)이 있고, 최대 표시 가능한 범위인 16자를 넘어가면 자동으로 스크롤한다. 문자 표시기능으로 단순한 이름표부터 인사말도 입력할 수 있다.
부록 1 – 컴퓨터 부팅 시 자동 실행하기
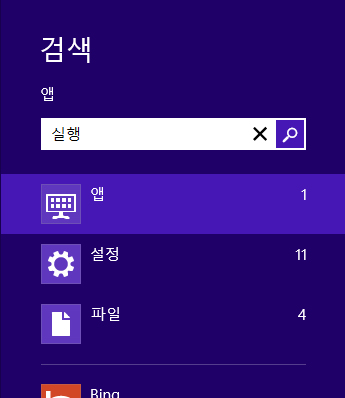
필자의 홈페이지에서 다운로드한 파일 중 LED바.exe라는 프로그램이 있는데, 제품을 구동하기 위해서는 반드시 이 프로그램이 실행되어야 한다.윈도우 키를 누르고 바로 “실행”을 입력한 후 엔터를 누른다(Windows 7에서는 시작버튼을 누르고 검색입력창 클릭).
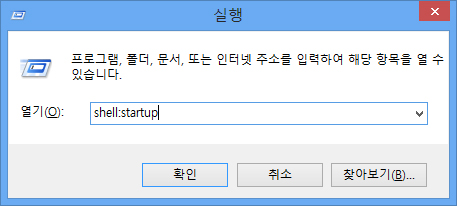
shell:startup을 입력 후 확인을 누른다.
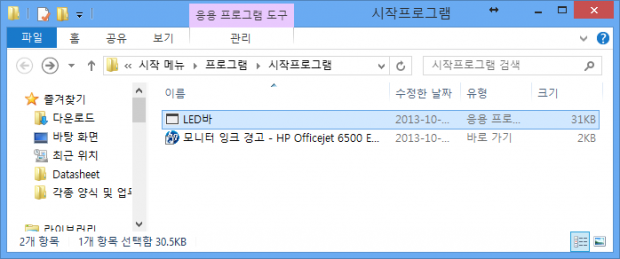
시작프로그램 창에 LED바.exe를 복사해 넣는다.
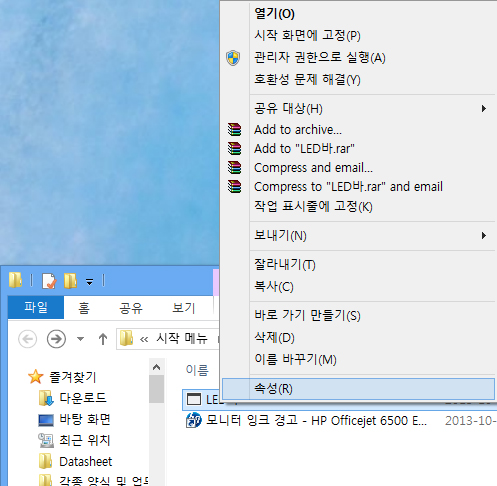
복사된 LED바.exe에서 오른쪽 버튼을 눌러 속성에 진입한다.
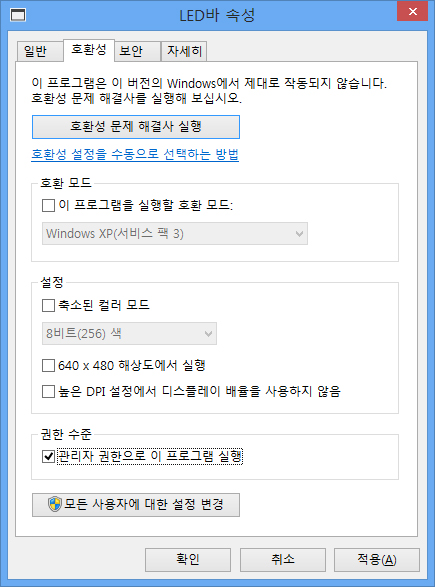
호환성 탭에서 권한수준에 “관리자 권한으로 이 프로그램 실행”을 채크한다. 관리자 권한으로 실행되어야만 PC 온도를 측정할 수 있고 모니터를 끈다던지 특수 기능을 사용할 수 있다. 이제 PC가 재부팅 되더라도 자동으로 실행하여 LED바가 동작할 것이다.
부록 2 – USB드라이버가 자동으로 설치되지 않을 경우
필자는 순정 Windows 8이 설치된 HP컴퓨터 2대와 삼성컴퓨터 1대, DELL노트북 1대에서 테스트했을 때 대부분 USB를 꽂기만 하면 자동으로 USB드라이버가 설치되어 필수사항이 아니라 생각되어 부록으로 집어넣었다. 노트북에서는 USB드라이버가 자동으로 설치되지 않았는데, 수동으로 USB드라이버를 설치하는 방법을 소개한다. 만약 특별한 이유로 NT-USB2UART 대신 MAX232등을 이용하여 RS-232C로 변경한 경우 그냥 COM포트에 연결하면 된다.
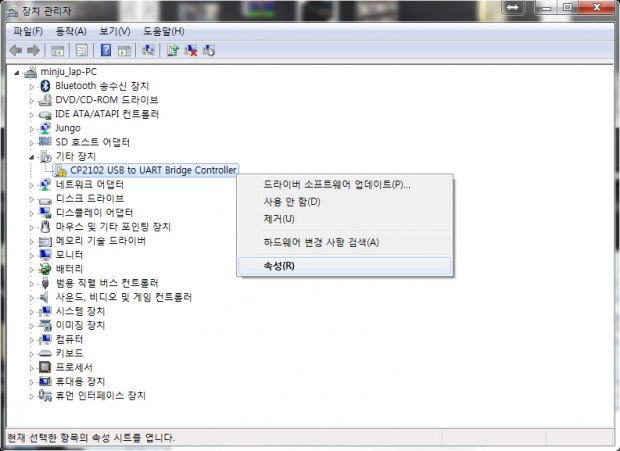
장치관리자에 들어가면(윈도우 키를 누르고 “장치관리자”입력 후 엔터), 물음표(?)가 표시되고 알 수 없는 장치가 하나 있을 것이다.
이곳에 마우스를 올리고 오른쪽 버튼을 눌러 속성에 들어간다.
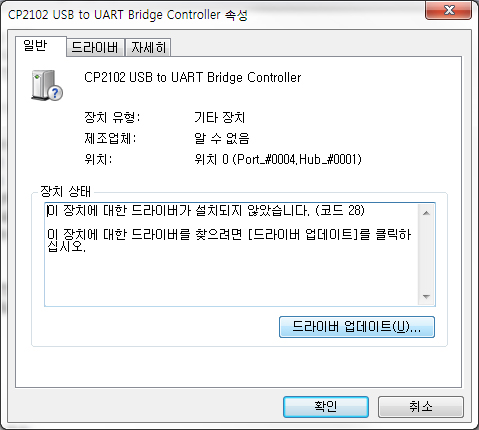
드라이버 업데이트를 누른다.
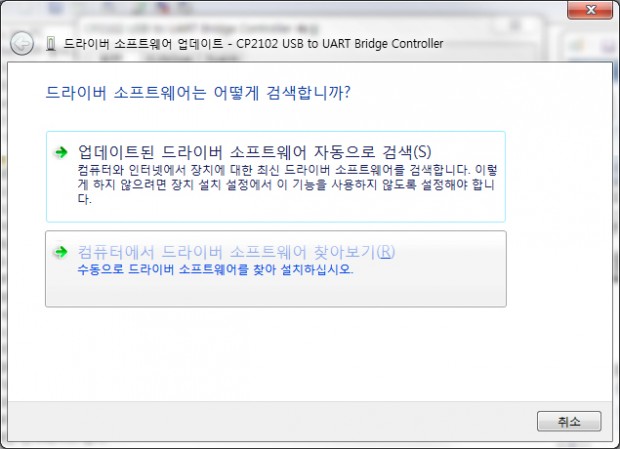
자동검색(위)을 한번 눌러보고 설치가 되지 않는다면 컴퓨터에서 찾아보기(아래)를 누른다.
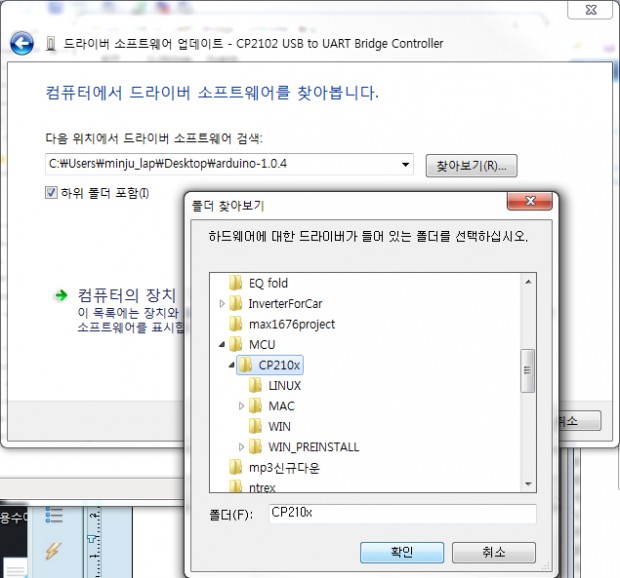
다운로드 받은 zip파일에 CP210X 폴더가 있는데, 이것을 경로로 지정한다.
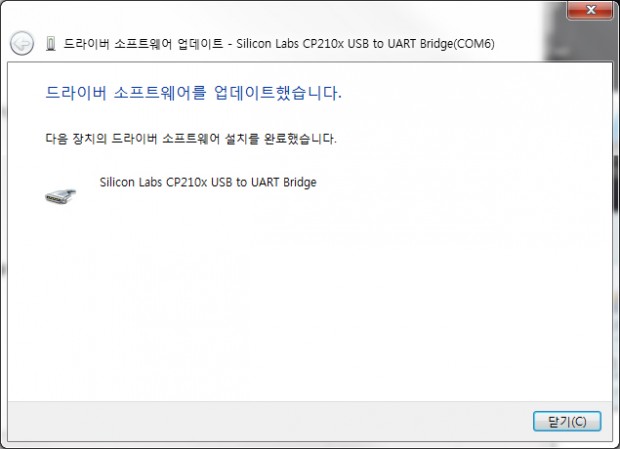
1~2분 정도 후에 복사과정을 거친 후 드라이버 설치가 완료된다.
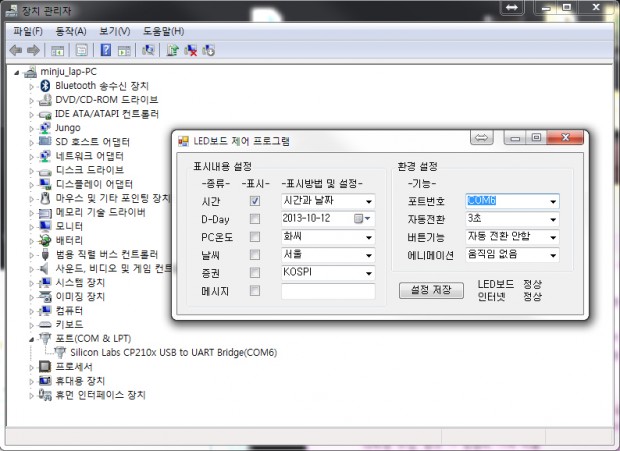
모든 과정을 완료하면 장치관리자에서 올바르게 장치를 인식하는 것을 확인할 수 있다. 그림은 장치관리자에서 COM6으로 잡히고 LED바.exe를 실행했을 때 COM6을 선택해 접속한 모습을 나타내고 있다.
부록 3 – USB전원 부족현상
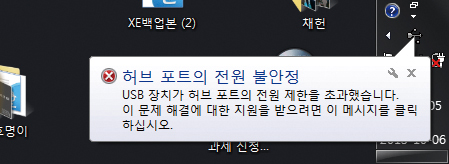
USB 2.0의 경우 최대 500mA를 내보낼 수 있다(물론 대부분은 이보다 여유가 있다). 이번 프로젝트는 평상시 200~400mA정도 사용하고 많은 LED가 켜질 땐 최대 700~800mA정도 사용되는 것을 알 수 있었다. USB전원이 부족한 경우 위와 같은 풍선 말이 표시된다. 이런 경우 USB입력 단자가 두 개 있는(외장하드에 주로 쓰임) 케이블을 사용하면 해결할 수 있다.
부록 4 – 회로도와 부품 핀 정보
TR ARRAY와 USB2UART모듈 사이 전원은 굵게 처리한다.
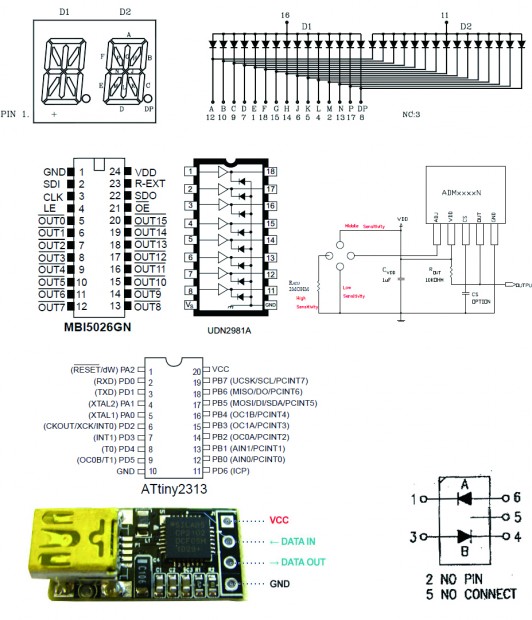
회로도 PDF 파일 다운받기
|

