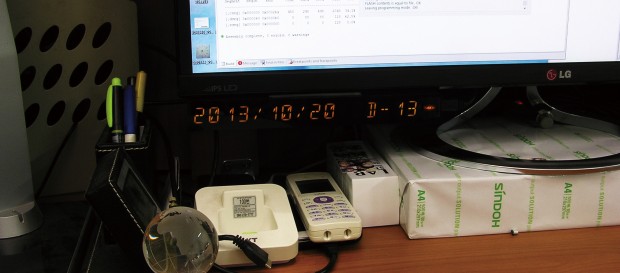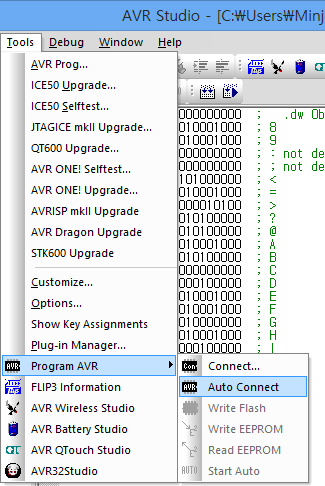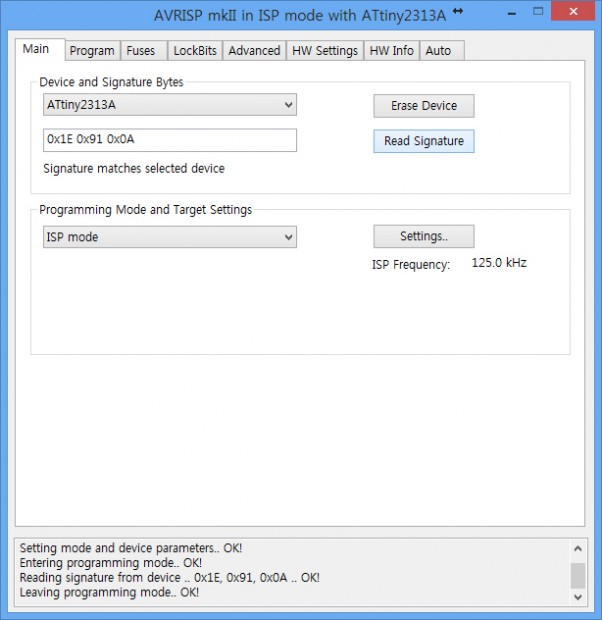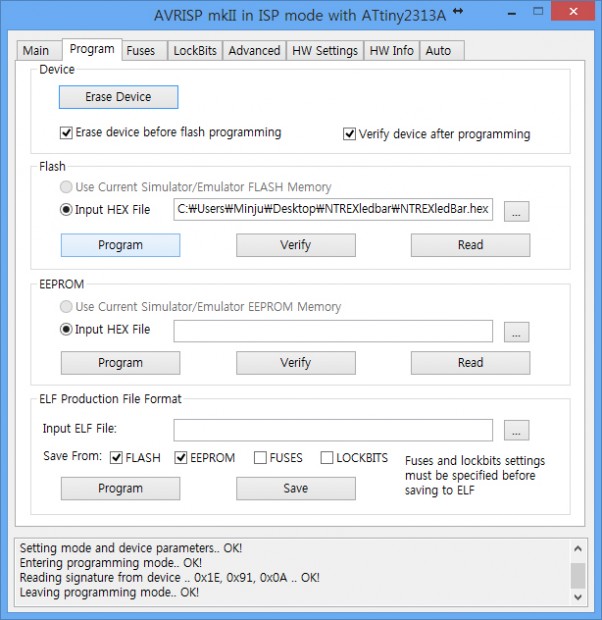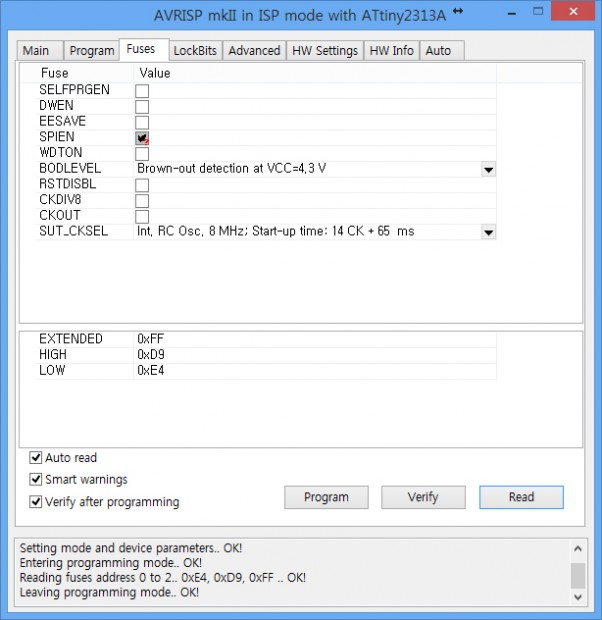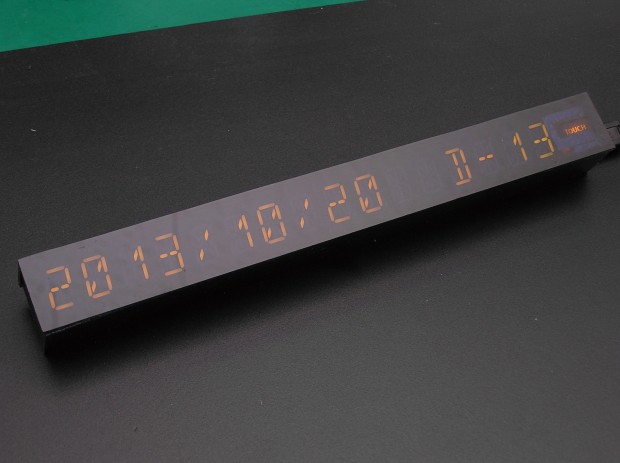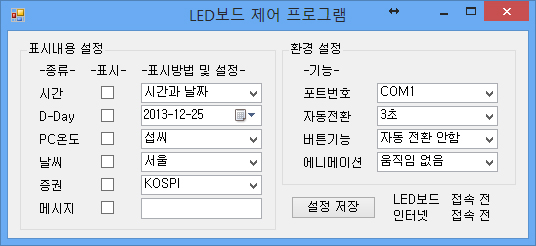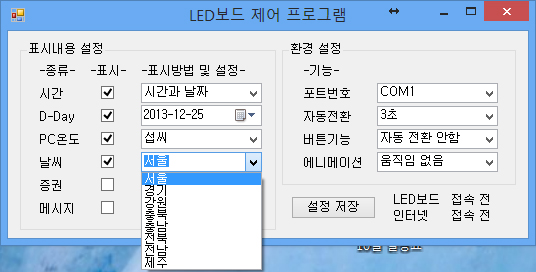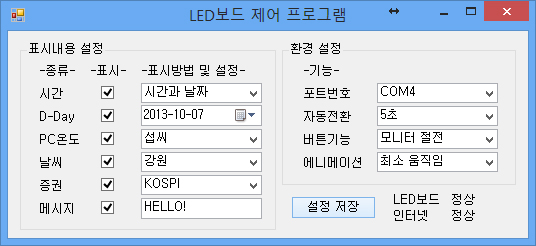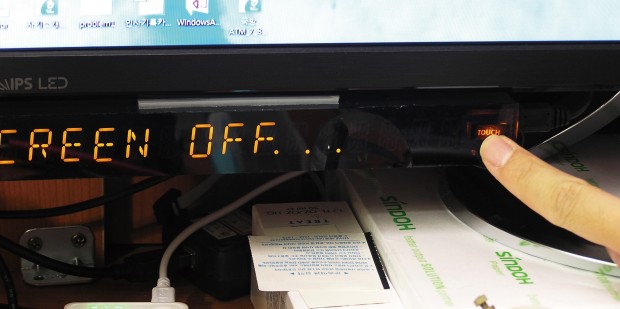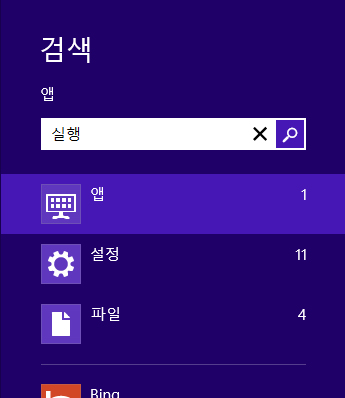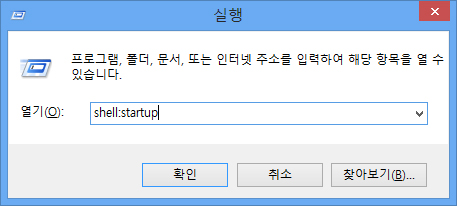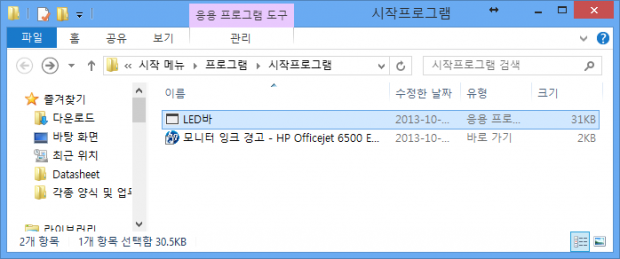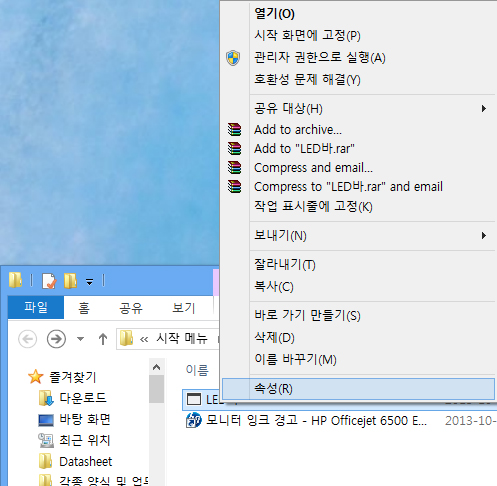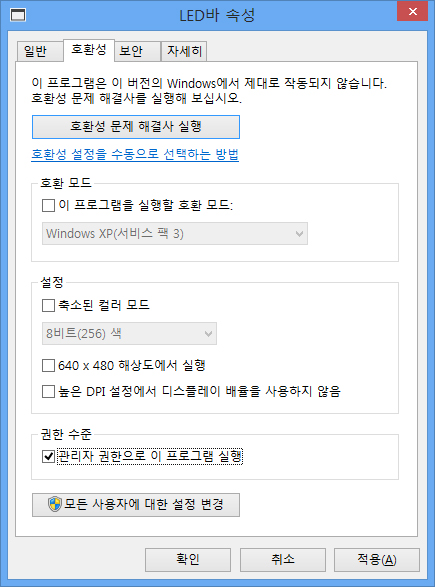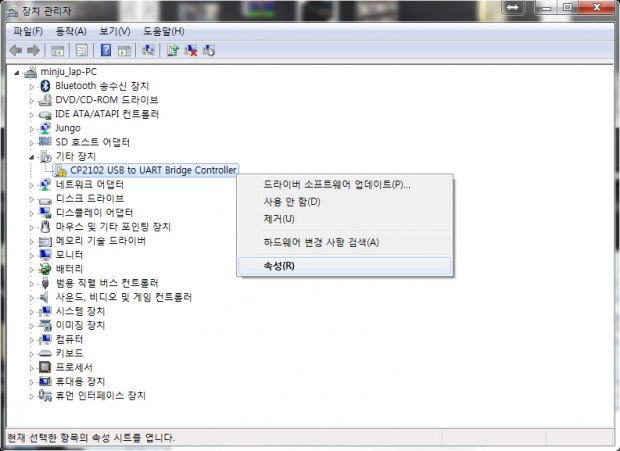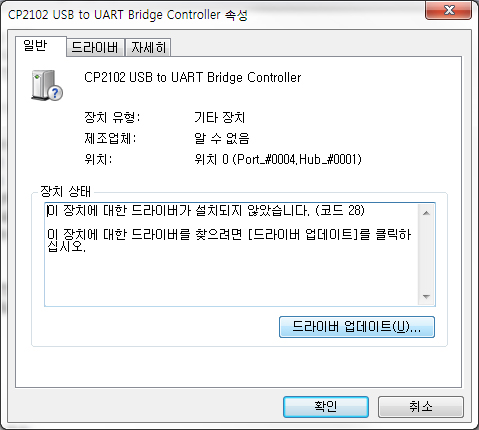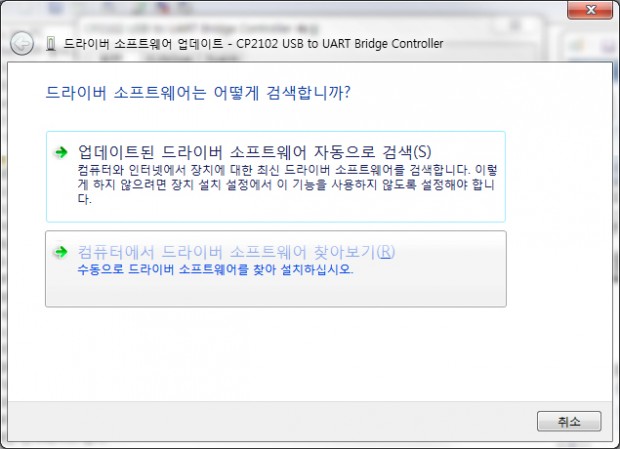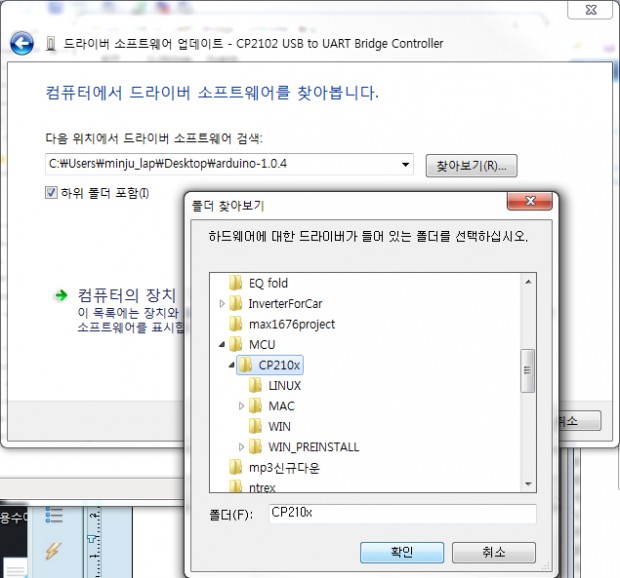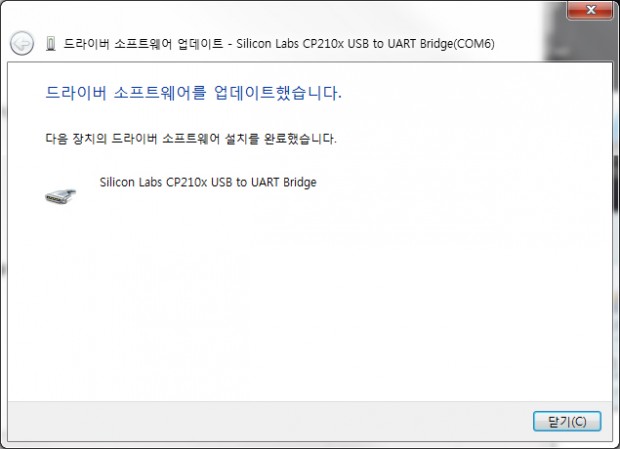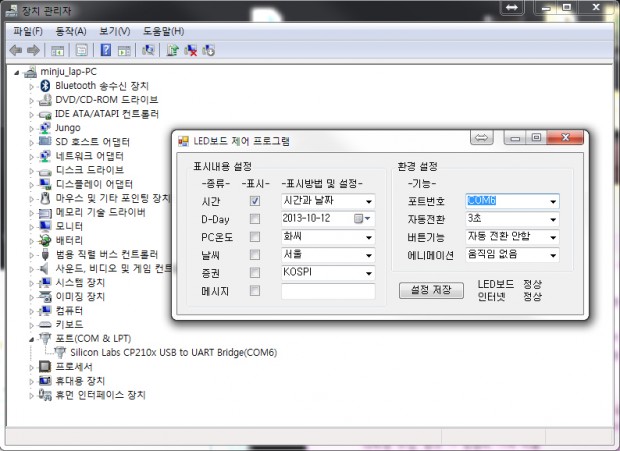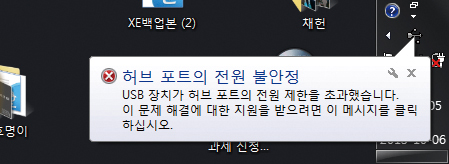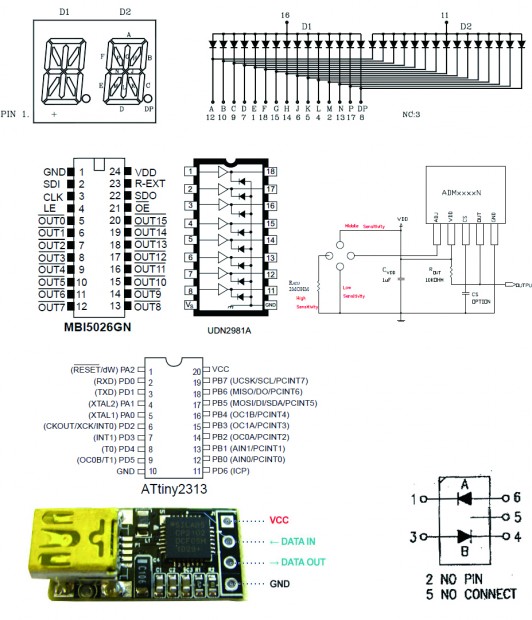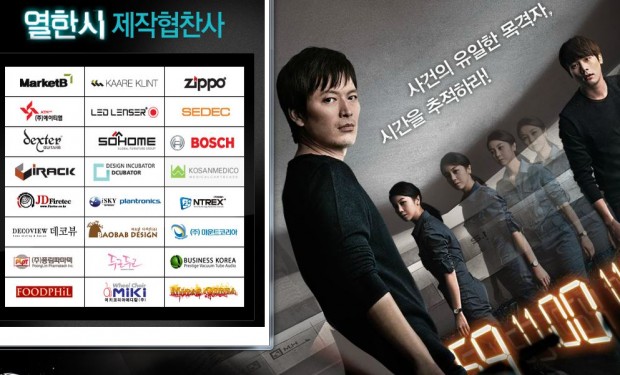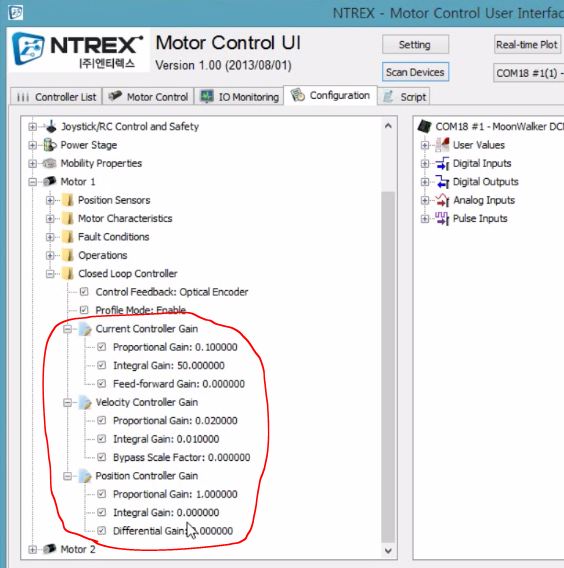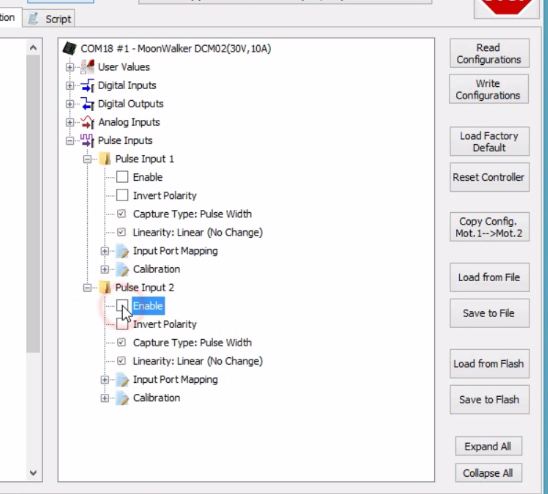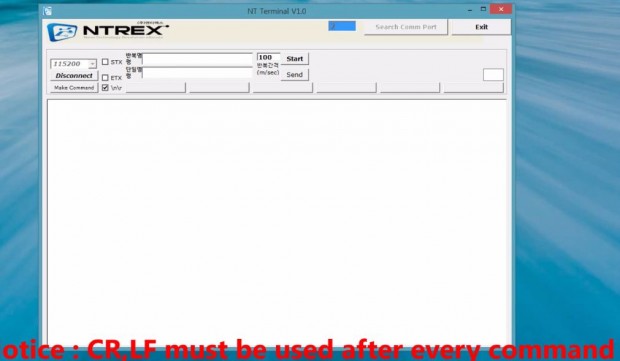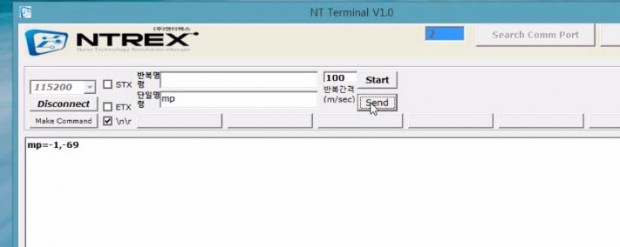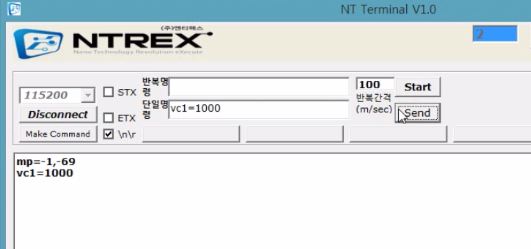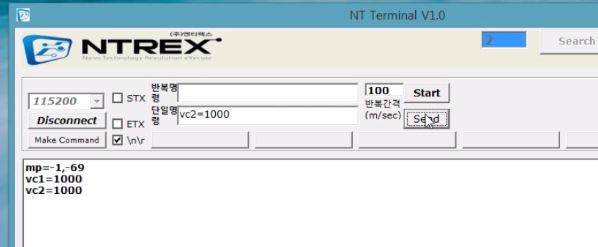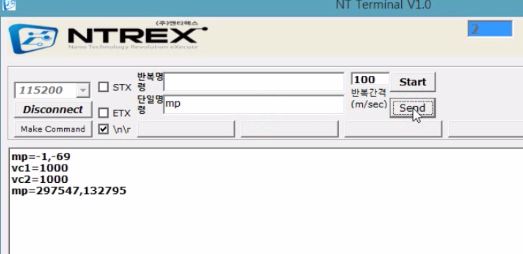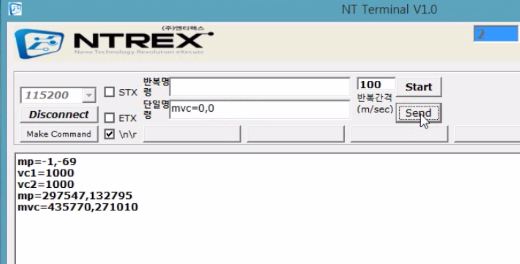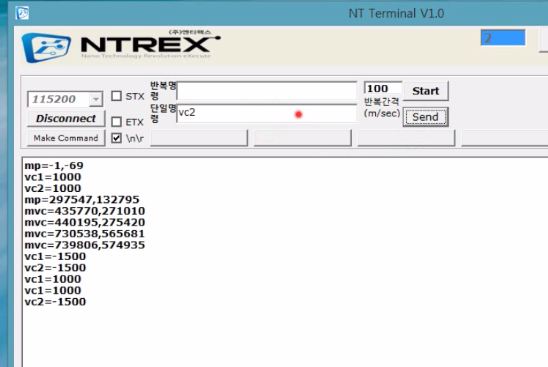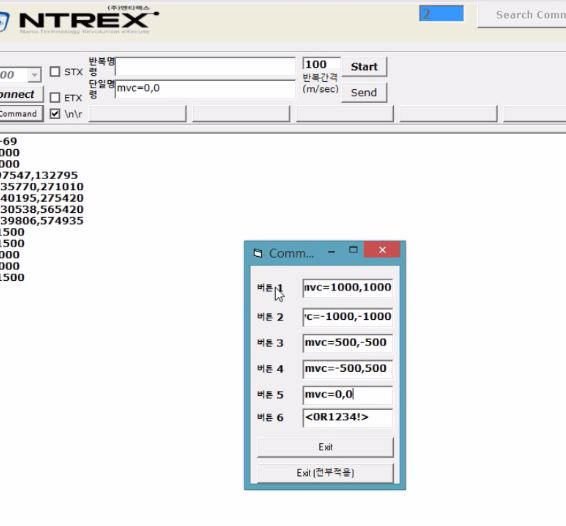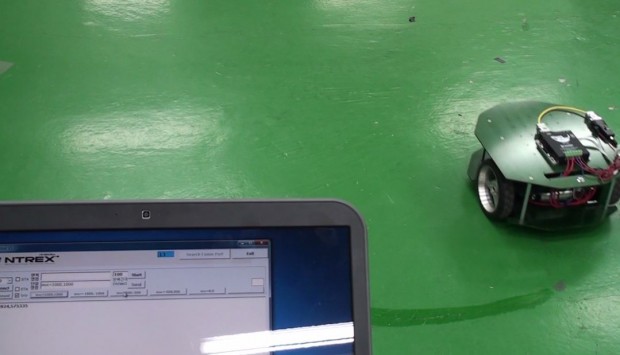[21호]PC와 소통하는 또 하나의 작은 창!LED바 만들기!

 |
기자소개 제작 / 사진 / 글 이민주 객원 기자 현재 원주 한라대학교 전기전자 공학과를 재학중이며, 개인 홈페이지 http://www.itstyle.kr 운영중. |
우리 엔티렉스 연구소의 로봇이 영화 출연을 했답니다.
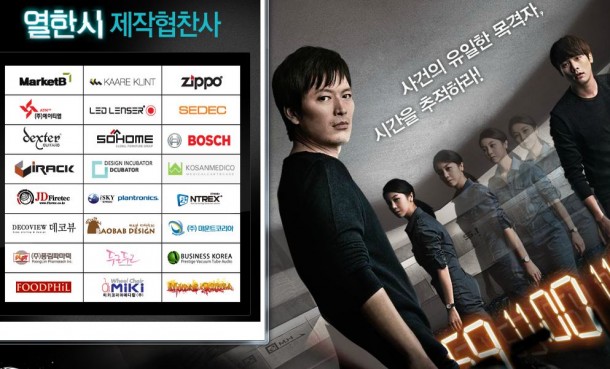
우리 엔티렉스 연구소의 로봇이 영화 출연을 했답니다.
영화는 “열한시” -바로가기- 라는 영화인데요. 11월 28일 개봉이네요. 제작협찬사로 엔티렉스 로고가 떡하니 있습니다. 사실 영화 주연중 한명인 김옥빈씨의 방에 소품으로 협찬된 것인데요. 영화에서는 그냥 스쳐지나가듯 살짝 살짝 나오는거라 딱 뭐 출연이다 뭐다 할게 없을 수도 있습니다만, 그래도 영화라는 매체에 협찬사로 소개된 것이 어딘가 해서 알려드립니다.^^. 근데 지금 생각해보면 DeviceMart 로고를 넣을걸 하는 아쉬움도 있네요.ㅠㅠ. 아무튼 지난번 SBS 뉴스[바로가기]에 이어, 아리랑 TV[바로가기]와 이번에는 영화에도 살짝 출연하게 되었으니 다음에는 정말 좋은 제품으로 주인공을 꿈꿔봅니다.^^.
개인용 방사능 측정기(QSF103-D)를 소개합니다.


안녕하세요 이번에 소개해 드릴 제품은 개인용 방사능 측정기 입니다.
2011년에 일어난 후쿠시마 원전 사고 때문에 우리 생활에도 방사능의 우려가 확산되고 있습니다.
그로 인해 최근에는 방사능에 대비한 제품들이 출시되고 있는데 그 중 인지도가 높은 아나로그리서치시스템의 개인용 방사능 측정기(QSF103-D) 입니다.
QSF103-D 제품은 벌써 3번의 버전업과 각종 미디어에서 소개될 만큼 많은 인기 있는 아이템 입니다.
QSF103-D의 구성품은
본체(1), 방수 방진용 실리콘 케이스(1), 충전용 어탭터&케이블(1), 사용 설명서(1) 입니다.

제품 사양
| 구분 | 측정센서 |
| 측정 방사선 | Gamma, X-ray |
| 에너지 범위 | 50 keV ~ 4MeV |
| 센서 종류 | PIN Semiconductor |
| 센서 수 | 10 Sensor Array |
| 온도 | -30℃~45℃ 사용온도 -50℃~70℃ 보관 온도 |
| 습도 | 20 ~90% RH (non-condensin) IP65 |
| 낙하 | 1m onto wood(실리콘 보호 케이스 부착 시) |
| 방수 방진 등급 | IP65 이상(실리콘 보호 케이스 부착 시) |
제품의 특징
 QSF103-D는 크기 6cm(가로) x 9.5cm(세로) x 1.7cm(높이) 무게90g으로 ABS수지 재질로 되어있습니다.
QSF103-D는 크기 6cm(가로) x 9.5cm(세로) x 1.7cm(높이) 무게90g으로 ABS수지 재질로 되어있습니다.전면 LCD는 60mm x 30mm 로 Mono 투과형이며 240 x 128 의 해상도를 갖고 있습니다.
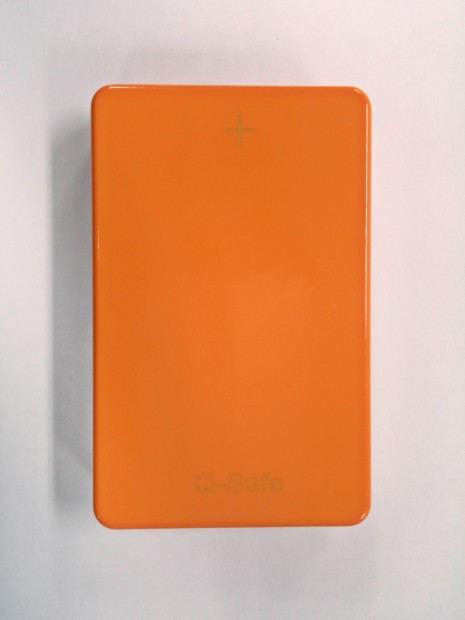 뒷면은 방사능을 측정할수 있는 부분(상단 +)와 제품의 또 다른 이름인 Q-Safe가 각인 되어 있습니다. +표시는 센서가 위치한 자리이며 센서와 측정하려는 물체사이의 거리가 가까울수록 측정이 잘 이루어 집니다.
뒷면은 방사능을 측정할수 있는 부분(상단 +)와 제품의 또 다른 이름인 Q-Safe가 각인 되어 있습니다. +표시는 센서가 위치한 자리이며 센서와 측정하려는 물체사이의 거리가 가까울수록 측정이 잘 이루어 집니다.전원은 Li-Polymer 3.7V 1200mA/h의 배터리가 내장되어 있고 Light on 모드시에 140mA, Light Sleep 모드시에 12mA, 아무것도 하지 않는 대기시에 30uA의 소비 전류가 발생합니다.
 제품의 옆면에는 ON/OFF 기능과 모드 변환 기능을 한번에 사용 가능한 올인원 버튼이 있으며, mini USB B타입의 충전 단자가 있습니다. 제품에 동봉되어 있는 충전기와 일반 컴퓨터의 USB 포트를 이용하여 충전이 가능하며 완충시에는 최대 4일 까지 사용이 가능합니다. 충전단자 왼쪽에 있는 표시등은 충전중에는 적색 표시등이 점등되며 충전이 완료되면 표시등이 꺼집니다.
제품의 옆면에는 ON/OFF 기능과 모드 변환 기능을 한번에 사용 가능한 올인원 버튼이 있으며, mini USB B타입의 충전 단자가 있습니다. 제품에 동봉되어 있는 충전기와 일반 컴퓨터의 USB 포트를 이용하여 충전이 가능하며 완충시에는 최대 4일 까지 사용이 가능합니다. 충전단자 왼쪽에 있는 표시등은 충전중에는 적색 표시등이 점등되며 충전이 완료되면 표시등이 꺼집니다. QSF103-D 에는 총 8가지 모드가 있습니다.
선량률(Survey Meter)
 또한 버튼을 길게 3초이상 누르면 Fast측정과 Normal 측정 모드 변경이 가능합니다. N – 표준속도 1~2분의 반응속도, 정교한 측정 F – 빠른속도 30초의 반응속도, 오염물질의 위치를 빠르게 파악 할 수 있습니다.
또한 버튼을 길게 3초이상 누르면 Fast측정과 Normal 측정 모드 변경이 가능합니다. N – 표준속도 1~2분의 반응속도, 정교한 측정 F – 빠른속도 30초의 반응속도, 오염물질의 위치를 빠르게 파악 할 수 있습니다.누적 선량률(Dose Meter)

알람 설정(Alaram Threshold)

펄스 측정(Total Pulse)

전원 설정(Power On/Off)

소리설정(Sound On/Off)

조명설정(Light On/Sleep)
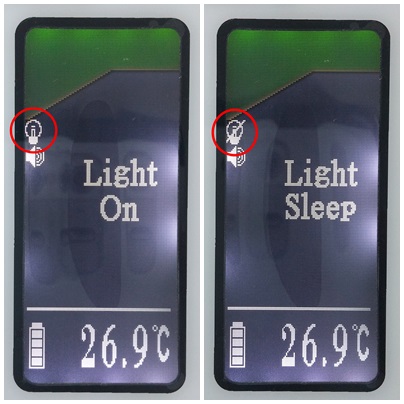
Toggle Title

방사능 테스트 소스로 측정을 해보았습니다.

테스트소스의 제공은 아나로그리서치시스템이며 소스는 토양에서 추출한(UTK: 우라늄,토륨,칼륨) 으로 구성된 자연 방사선 원소 입니다.
에폭시로 완전 밀봉하여 전혀 외부로 누출될 위험이 없는 제품이며 1cm 이상의 거리만 떨어져도 자연방사선보다 낮은 수치를 보이는 미약한 양입니다.

노말 모드로 약 10분정도 측정한 모습입니다. 이번에 측정기에서 측정한 수치는 0.3uSv/h 이며 샘플 측정값은 매번 달라질수 있습니다.
방사선(감마선)도 전자기파의 일종으로 거리의 제곱의 반비례하여 약해집니다. 거리를 정교하게(0.01mm수준) 조절하지 않으면 측정하는 값은 매번 달라지게 됩니다.
또한 사용 환경에 따른 자연방사선의 변화량도 함께 측정되어 일정한 수치가 나오지 않을수 있습니다.
QSF103-D는 사용하기에 있어서 매우 간편합니다. 하지만 약간의 방사능에 대한 지식없이 사용하기엔 어려움이 있을수 있습니다.
그 어려움과 궁금증을 자주 문의오는 FAQ로 설명 드리고 포스팅을 마치도록 하겠습니다.
꼭 먼저 읽어보시고 구매 또는 사용하시기를 권장 합니다.
FAQ

출처 : 아날로그리서치시스템
아리랑TV에 나온 NTREX

우리는 최근 2013 로보월드에 참가를 했었는데요[바로가기] 그때 참가한 내용이 아리랑TV에도 나왔네요.^^.
10월 29일 아침 7시에 방영되는 Korea Today입니다. 언젠가는 대형 방송에서 우리만 주제로 방송될 날도 오겠죠^^
위에서 부터 차례로 AstroBoyS의 Mecanum Platform III, 6WD, Flipper II 모델입니다.
아리랑TV에 나왔던 영상을 한번 보시죠^^. 아 전체 뉴스는 [바로가기]에서 보시면 됩니다.
저런 아리랑TV같은 TV를 캡쳐떠서 유투브에 올리면 저작권침해라고 뜨는군요. [바로가기]에서 48분지점부터 보시면 로보월드를 소개하고 있습니다.ㅠㅠ.
PC에서 직접 2축 모바일로봇에 연결된 MoonWalker 제어기 다루기
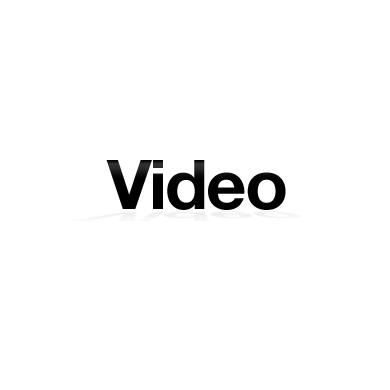
이번 동영상 강의는 PC등의 외부 장치에서 2축 모바일로봇을 구동하고자 할때, MoonWalker를 이용하는 방법을 다룹니다. 간단한 설정법만 다루고 있으며, 좀 더 깊이 있게 제어하기 위해서는 꼭 메뉴얼을 확인하시기 바랍니다.
먼저 이전 강의에서 RC 조종기와 MoonWalker의 연결을 보여드렸는데요[바로가기] 비슷한 연결을 가지면서 PC와 시리얼 통신을 하는 장비를 무선으로 하는 모듈로 연결을 했습니다. 이부분은 그렇게 중요한 부분이 아닙니다. 그냥 테스트를 할려면 유선으로 PC와 연결되어 있으면 선길이의 한계로 힘드니까 무선으로 바꾼겁니다.
반대편은 이렇게 PC에 연결해 주시면 됩니다.
MoonWalker와 같은 제품에서 토크/속도/위치 제어기를 사용하기 위해서는 저렇게 제어기를 세팅해야합니다. 이전 강의들[바로가기]에서도 계속 나왔지만, 모터의 특성과 엔코더의 분해능등을 설정하고 또한 위 그림에서 표시된 부분처럼 각 제어기의 게인을 맞춰 주셔야합니다. 이런 제어 게인들은 모터와 모터가 감당해야하는 부하 및 사용자가 원하는 성능에 따라 항상 다르기 때문에 실험을 통해 적정 게인을 맞추어야 원하는 성능이 나타나게 됩니다.
혹시 이전의 RC 조종기를 사용하던 동영상을 학습하면서 따라오셨다면 이번 동영상을 따라하기 위해서는 위 그림에 표시된 RC 조종기와 연결한다는 Pulse Input Enable을 해제 시키셔야합니다. 이번 강의는 외부에서 명령을 주는 형태이니까요.
그리고, 아무 Hyper Terminal 프로그램을 사용하시면 됩니다. 이번 강의에서 다루는건 저희가 예전에 배포한 프로그램[바로가기]입니다만, 아무 하이퍼터미널 프로그램이어도 상관없습니다. 단, 데이터를 전송하는 옵션에서 /n/r을 꼭 붙이도록 설정하셔야합니다.
이제 MoonWalker에 mp라는 현재의 위치를 확인하는 명령을 입력해보면, 그 아래 결과와 같이 현재의 두 채널(두 바퀴)의 위치값을 알려줍니다.
1번 채널에 속도를 1000RPM으로 세팅하는 명령인 vc1=1000이라고 입력하면 1번 채널에 연결된 모터가 해당 RPM으로 회전을 시작합니다. 이때 RPM을 정확히 맞추기 위해서는 다시한번 말씀드리지만, 엔코더의 분해능과 전류 및 속도 제어기의 게인이 정확히 입력되어 있어야합니다.
마찬가지로 vc2라는 명령을 통해 2번 채널에 연결된 모터를 1000RPM으로 회전하는 명령을 입력해 보면 모터가 그에 맞춰 회전하고 있음을 알 수 있습니다.
위 그림 중 하나에 나와있는 mvc라는 명령은 두개의 채널에 연결된 두 모터에 동시에 속도 명령을 인가하는 것입니다. 2축 구동형 모바일로봇등에 사용하실때는 유용할 겁니다.
저렇게 명령들을 지정해두고 구동을 확인하면 테스트는 괜찮을 겁니다.
이렇게 PC나 외부 MCU등의 장비를 통해 MoonWalker의 설정을 변경하고, 현 상태값을 읽어오고, 구동 명령을 하달할 수가 있습니다. 좀 더 자세한 사항은 메뉴얼을 확인해주시구요. 나머지는 아래 동영상으로 익혀주세요.